Aprendiendo a organizar SQL Server Management Studio para distintos entornos

Bienvenidos al blog de Aleson ITC. En el post de hoy hablaremos de como definir códigos de color personalizados para las conexiones en SQL Server.
Debemos de tener cuidado al ejecutar cualquier consulta, para ello podemos ver a que instancia estamos conectados a través de la barra de nuestro SQL Server Management Studio.
Para saber en que entorno estamos trabajando determinaremos una serie de colores como veremos a continuación.
- Dev

- Pre-prod

- Prod

Esto nos servirá para saber en qué entorno estamos trabajando, es decir, imaginemos que tenemos varios entornos para trabajar, Producción, Pre-producción y Desarrollo, pues sería conveniente saber mediante una serie de colores en que entorno nos encontramos, para así evitar errores al ejecutar código en un entorno equivocado.
En este post, os contaré cuál es la mejor forma de organizar de manera correcta los servidores de Prod, Preprod y Dev.
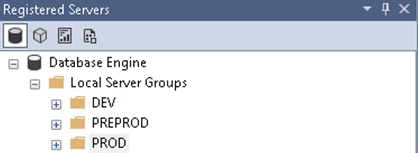
¿Cómo lo haremos?
1 – Primero deberemos conectar a Management Studio y acceder a View > Registered Servers.
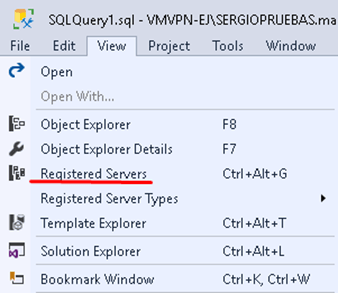
Podemos crear múltiples Local Server Groups y dentro de ellos organizar más grupos y subgrupos.
2 – Al entrar en Database Engine tendremos Local Server Groups y ahí crearemos los nuevos grupos de servidores: DEV, PREPROD, PROD.
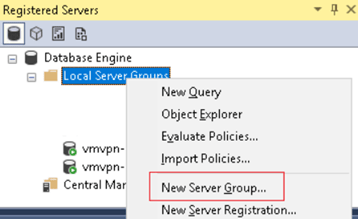
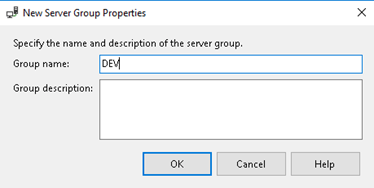
Una vez creados, tendríamos el siguiente panel:
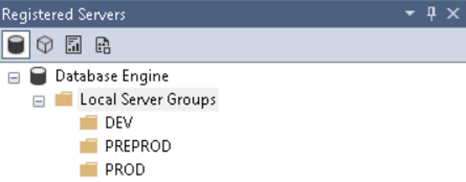
3 – Para asignar las instancias a los grupos deberemos entrar en New Server Registration:
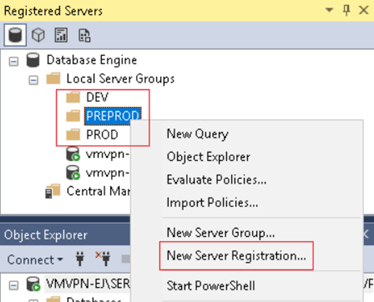
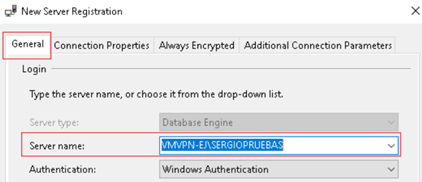
4 – Como siguiente paso iremos a: Connection Properties > Use Custom Color para establecer un color al servidor, que variará dependiendo del entorno:
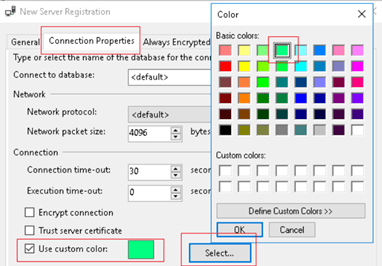
El color nos aparecerá en la barra de estado del SSMS al seleccionar New Query.
Una de las cosas a tener en cuenta es que estos colores son únicamente locales en el SSMS y se recomienda no tener los mismos colores para diferentes entornos, así evitaremos equivocaciones.
La configuración de los grupos de servidores solo la verá nuestro usuario Windows, pero podemos exportarla a un fichero para agregarla a otros servidores.
5 – Para exportarla vamos a seguir los siguientes pasos:
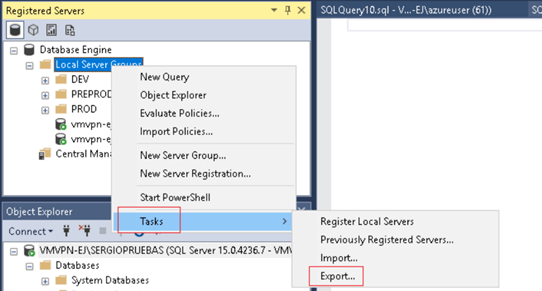
Para finalizar, agregaremos el nombre con el que queremos que se exporte este archivo.
Es conveniente desmarcar la opción indicada para que no se incluyan usuarios y contraseñas en el fichero exportado.
Para importar, haremos lo mismo seleccionando el archivo que deseamos mover.
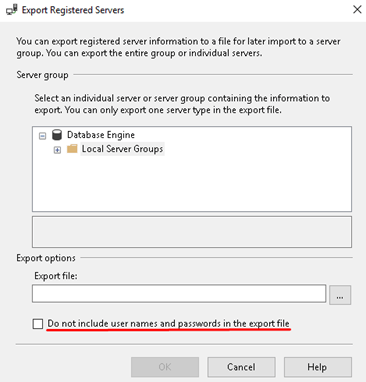
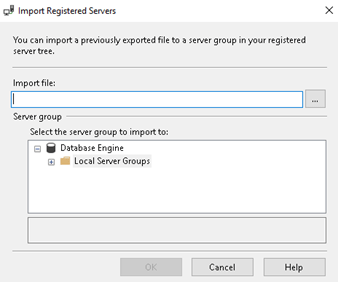
Y hasta aqui el post de hoy, esperamos que te sea de ayuda a la hora de trabajar con SSMS.
Si te ha gustado, no pierdas nuestros Posts más TOP sobre SQL Server.
Query Store y Automatic Tuning en SQL Server 2017
Monitorización gratuita con InfluxDB, Telegraf y Grafana
Si quieres que ayudemos a tu empresa con nuestras soluciones de SQL Server, contacta con nosotros.

Junior Data Analyst.

