Cómo establecer Private Endpoint entre Azure Data Factory y Azure Database
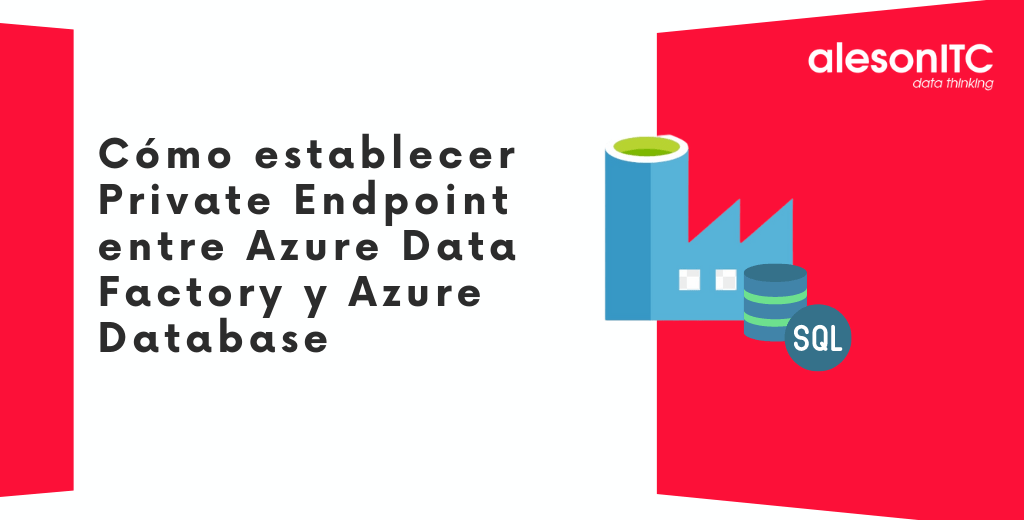
¡Hola! Bienvenido a otro post en el mejor blog de Data y Azure. En la entrada de hoy hablaremos sobre cómo instalar Private Endpoint entre Azure Data Factory y Azure Database.
En los tiempos actuales, se ha convertido en algo muy común la palabra ciberataque, ataque de ransomware, y disaster recovery…., y es por ello que debemos de maximizar nuestra seguridad en nuestros entornos de Azure.
Por ese motivo, para ayudaros a incrementar el nivel de seguridad os voy a enseñar cómo realizar un Linked Service entre Azure Data Factory y SQL Database. Pero ahora os preguntaréis y… ¿qué es un Linked Service? Un Linked Service es la conexión que establecemos entre Azure Data Factory y SQL Server.
Asi que sin más explicaciones… ¡Empezamos!
Una vez hayamos construido el linked service, sin realizar ningún cambio en el servicio, vemos que podemos conectarnos sin problema a nuestra base de datos:
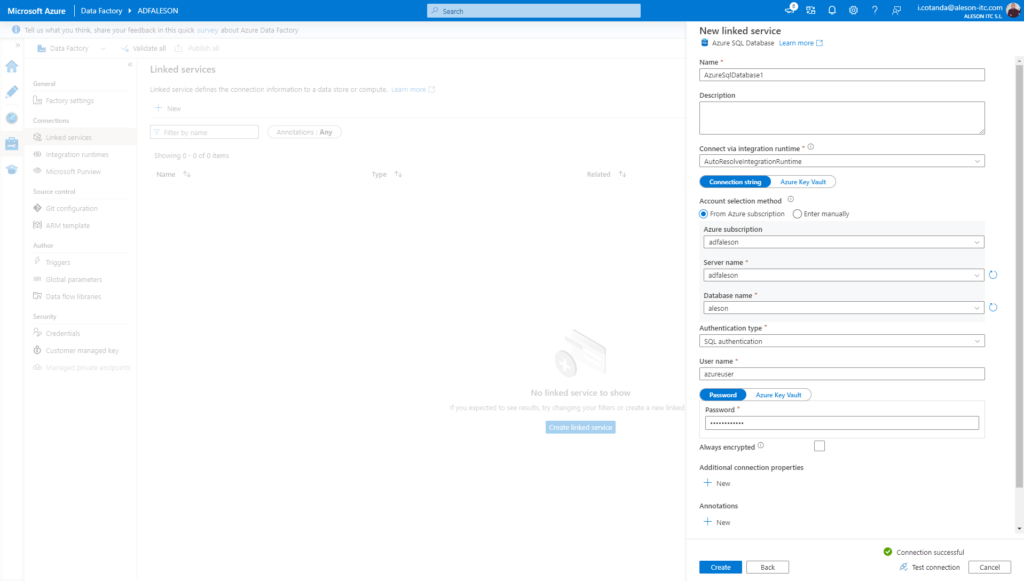
El primer paso que a seguir para ejecutar el uso privado de nuestra arquitectura, es realizar cambios tanto en Data Factory como en Database. Para ello, nos vamos a los respectivos servicios para llevar a cabo el cambio.
Vamos a seguir estos simples pasos:
1. Deshabilitar el Public Network Access en SQL Server
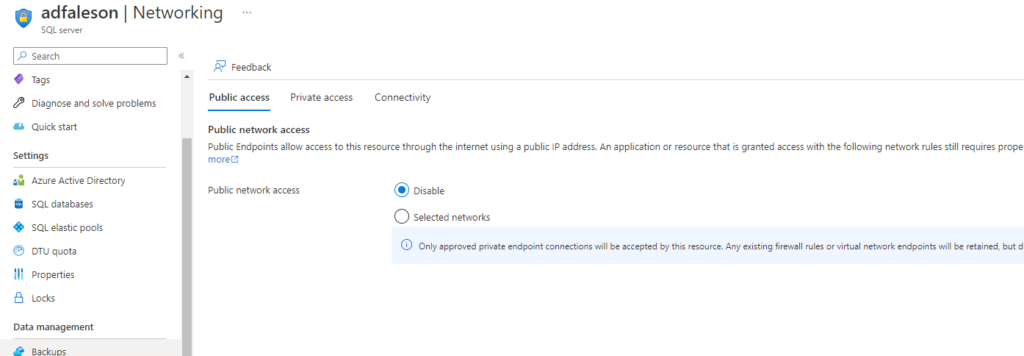
2. Ajustamos en Data Factory y utilizamos Private Endpoint en la parte de Network Access
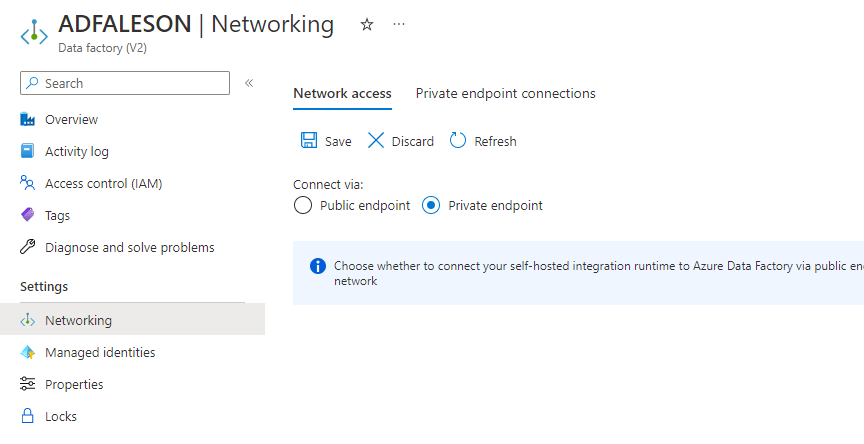
3. Creación de Integration Runtime para utilizar Managed Virtual Network
Una vez configurada esta parte, en ADF, debemos crear un nuevo Integration Runtime, esta característica otorga a la infraestructura capacidades de integración de datos en diferentes entornos de red.
En el panel de Administración de ADF, en Connections, Integration runtimes y pulsamos sobre New.
Elegimos en esta primera pantalla la opción de Azure,Self-Hosted y continuamos:
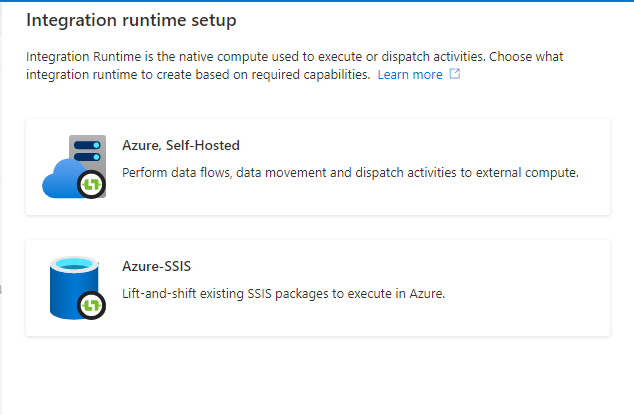
En esta siguiente elegimos la parte de Azure y continuamos:
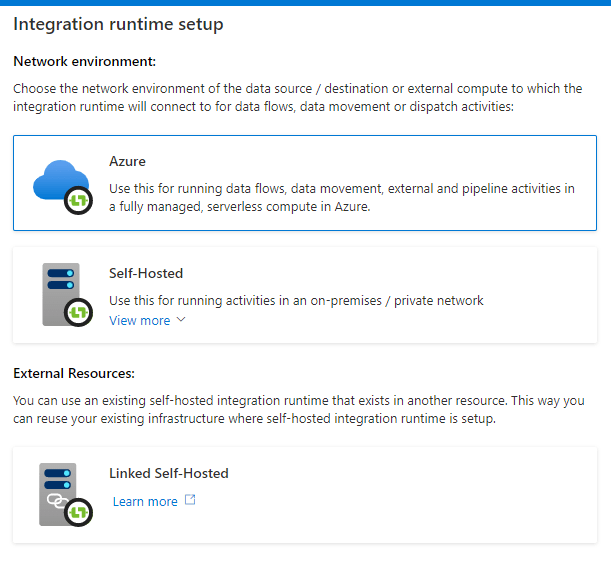
Rellenamos los campos solicitados: el nombre y la región donde se encuentra nuestro ADF:
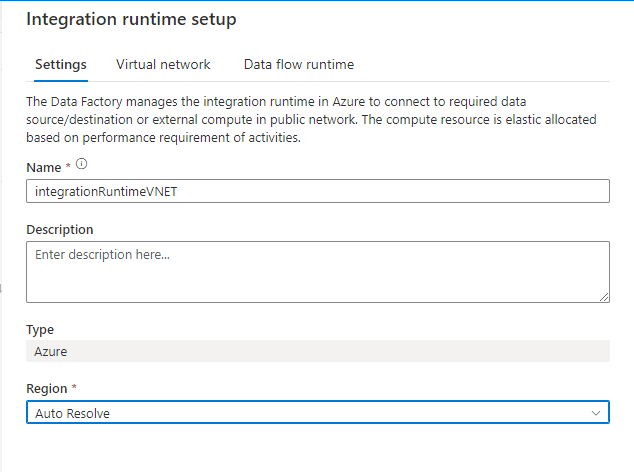
En la pestaña Virtual Netowrk debemos elegir en Virtual Network Configuration la opción de Enabled:
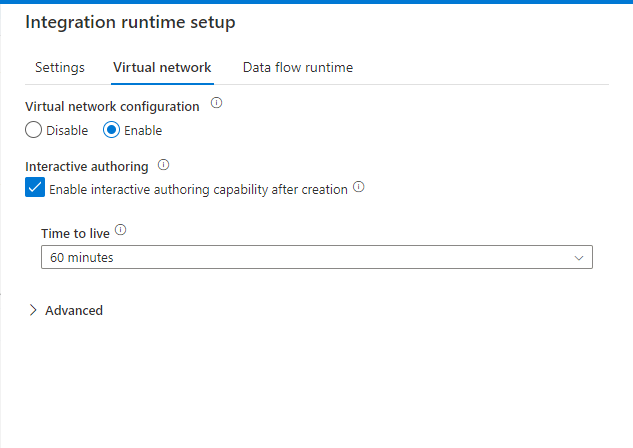
Y creamos la nueva Integration Runtime:
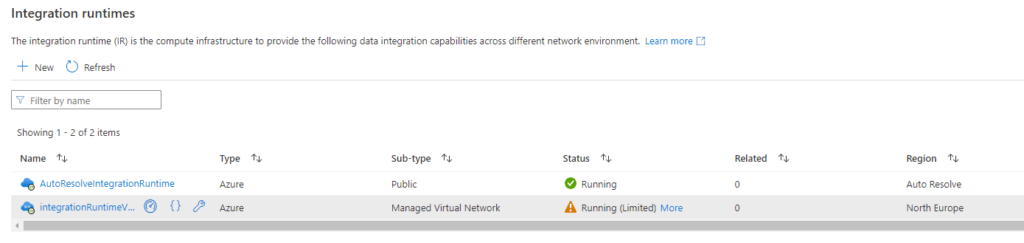
Esperamos a que finalice la creación y este operativa para seguir con la creación del Private Endpoint.
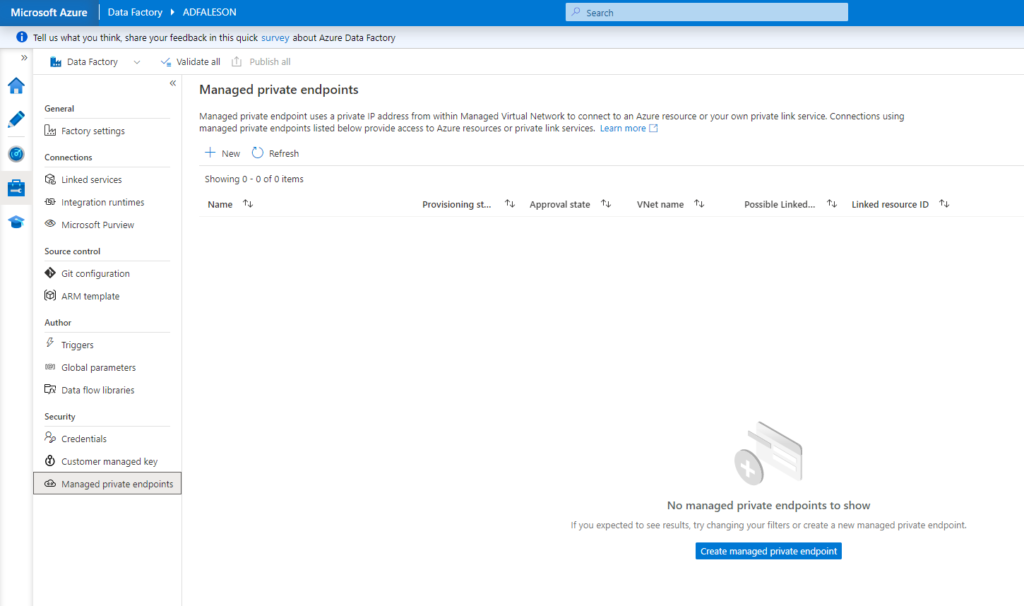
4. Creamos Managed Private Endpoint en la ubicación selecionada y elegimos Azure SQL Database
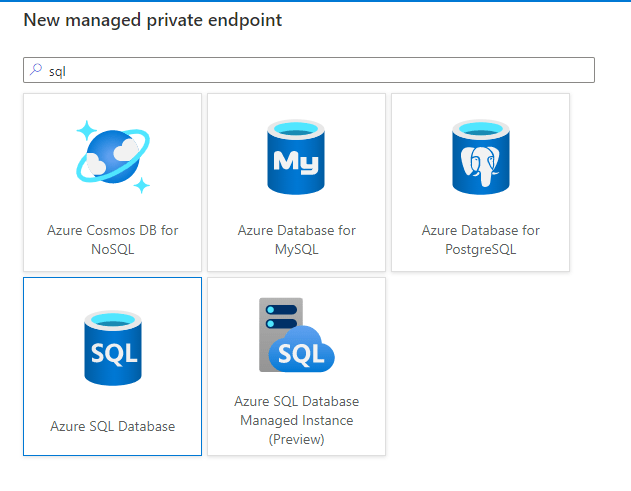
Escribimos un nombre, elegimos nuestro servidor Azure SQL Database y creamos:
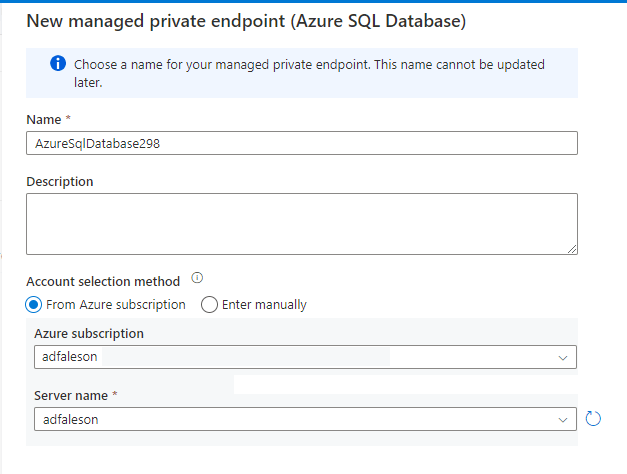
Después de haber creado el Private Endpoint, debemos ir a nuestro Azure SQL, a la parte de Networking, en private Access y aprobar el Enpoint creado desde Azure Datafactory.
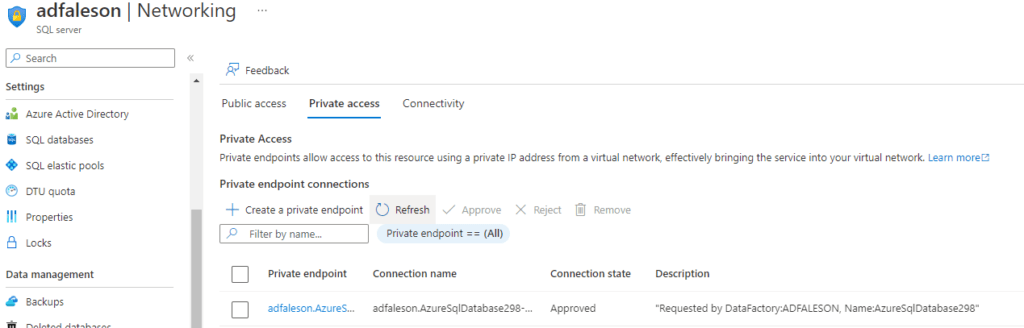
Una vez aprobado el Private Endpoint, procedemos a realizar el último paso desde Azure Data Factory.
5.Creación de Linked Service con Azure SQL Database
Desde el panel de administración de Azure Data factory, procedemos a realizar un nuevo linked service para Azure SQL Database.
Rellenamos el Integration Runtime creado anteriormente, elegimos nuestra instancia de SQL Server y automáticamente nos proporcionará nuestro punto privado.
Completamos la autenticación y realizamos un Test Connection para comprobar que efectivamente podemos realizar al conexión privada a nuestra base de datos desde Azure Data Factory.
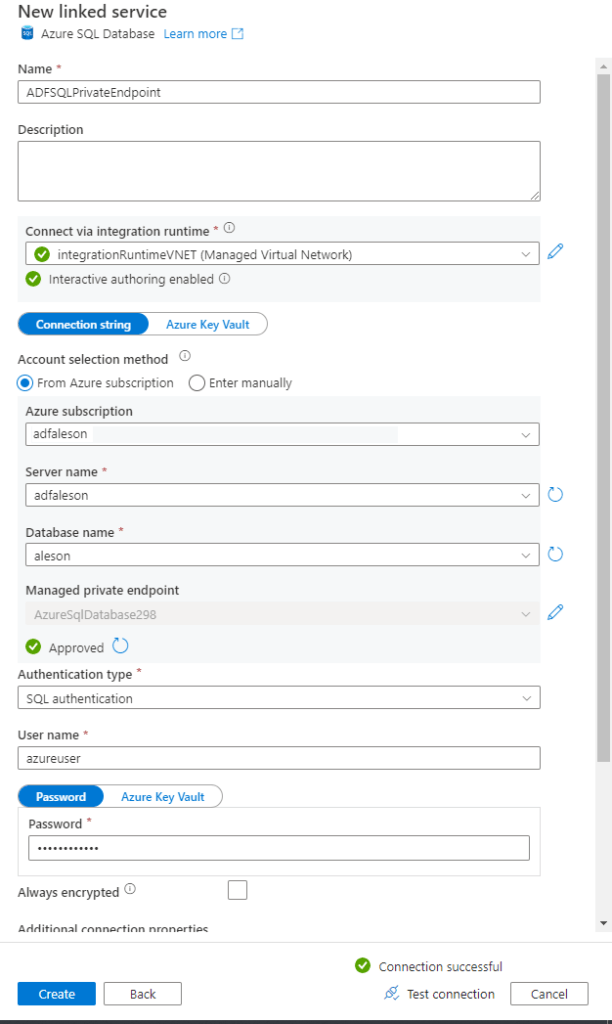
Y hasta aquí el post de hoy. Espero que te haya sido de ayuda a la hora de securizar mejor tu entorno en Azure.
Puede que te interesen nuestros últimos posts:
Change Data Capture en SQL Server
Evita problemas en tu migración SQL Server con Data Migration Assistant
Azure Data Explorer y el lenguaje de consulta Kusto
Si quieres que te ayudemos en la Seguridad de tus datos y en entornos Cloud, solicita tu consultoría gratuita.
Azure Solutions Architect, Infraestructura e Implementación. Centrado principalmente en la plataforma Azure, la arquitectura de red y la innovación.

