Crea tu Proyecto de Business Intelligence por menos de 164 € al mes – Serie BI Low Cost (2/3)
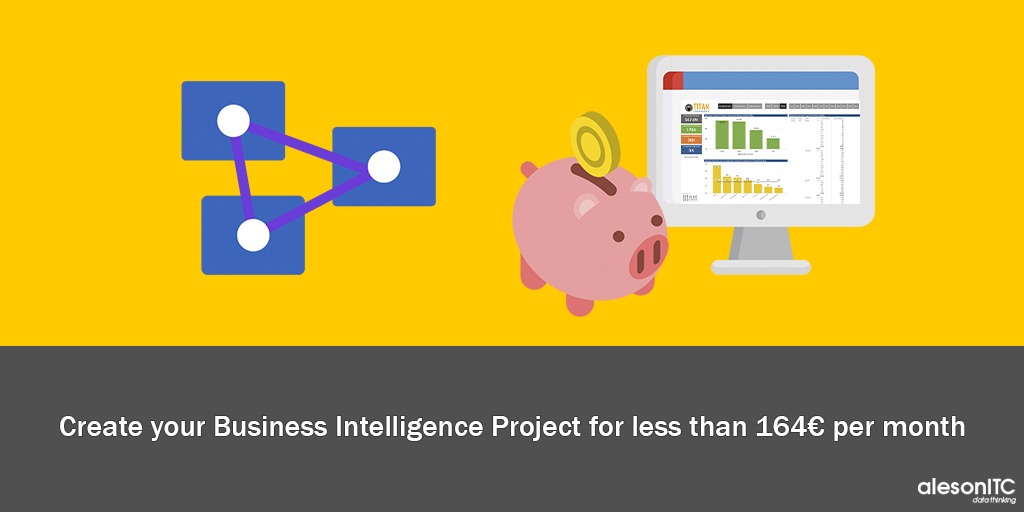
Bienvenidos a la segunda parte de la Serie de Proyectos de Business Intelligence en Modo Low Cost. En este segundo post, vamos a desplegar un proyecto mucho más profesional. A diferencia de la arquitectura de la entrada anterior, esta va a ser totalmente escalable por lo que nos valdría casi para cualquier tipo de empresa.
Presupuesto
- Azure SQL Server
- Azure Analysis Services
- Power Bi Desktop Gratis
Nuestra solución tendrá un precio desde 164€ al mes.
Origen de Datos
En la siguiente solución utilizaremos como origen de datos Azure SQL Database. Azure SQL Database es un motor de base de datos de plataforma como servicio (PaaS) totalmente administrado que se encarga de la mayoría de las funciones de administración de bases de datos, como actualizar, aplicar revisiones, crear copias de seguridad y supervisar sin intervención del usuario. Azure SQL Database se ejecuta siempre en la última versión estable del motor de base de datos de SQL Server y en un sistema operativo revisado con el 99,99 % de disponibilidad.
Antes de enseñaros como crear este servicio os voy a mostrar desde la calculadora de Azure el rango de precios con el que vamos a trabajar.
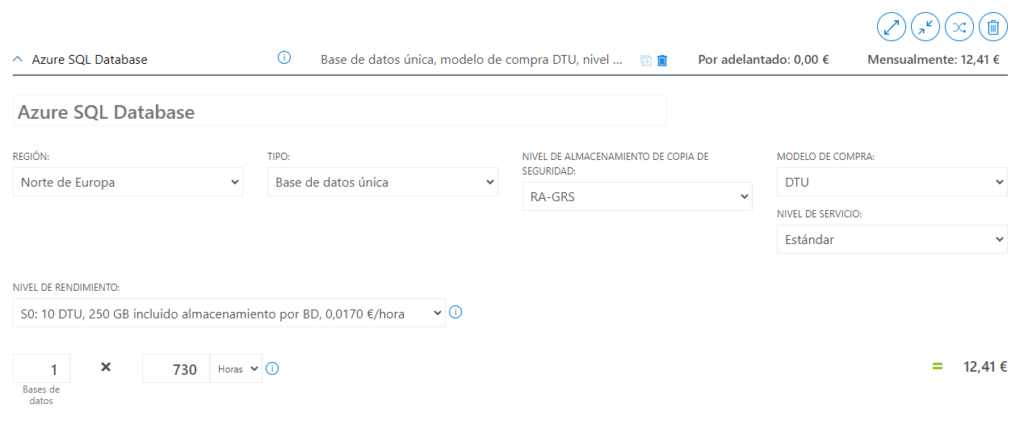
Como veis en la imagen podríamos tener nuestro Data Warehouse desde 12.41€ al mes. Dependiendo del volumen de datos que vaya a contener nuestro Data Warehouse elegiremos el nivel de rendimiento. Existen los siguientes niveles:
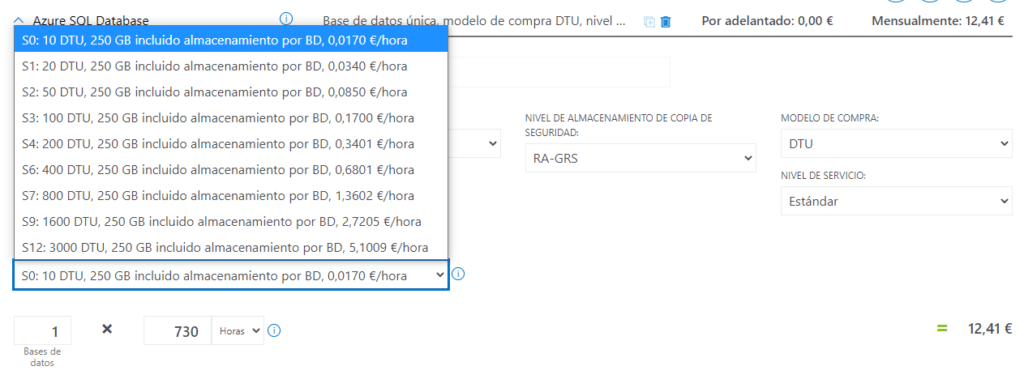
Tenemos desde un S0 con 10 DTU por 12,41 hasta un S12 con 3000 DTU por 3.724€. Dependiendo de nuestras necesidades elegiremos uno u otro. Incluso podemos empezar por un S1 y si vemos que el rendimiento no es bueno subirlo a un S2 o S3.
Si quieres empezar un Proyecto de Inteligencia de Negocio visita nuestra página de Data Analytics y te informaremos.
Creación Azure SQL Database
Para crear el Azure SQL Database, nos dirigimos a nuestro tenant de Azure, buscamos SQL Database y le damos a crear, acto seguido nos aparecerá el siguiente formulario de configuración, lo rellenamos y hacemos clic en «Configure Database».
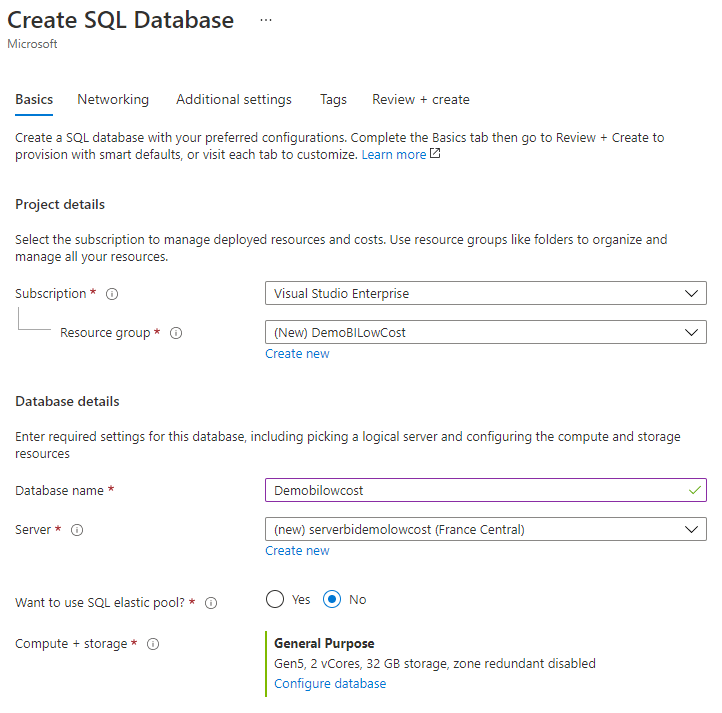
A continuación, hacemos clic en el apartado «Standard» y seleccionamos el nivel de rendimiento más bajo.
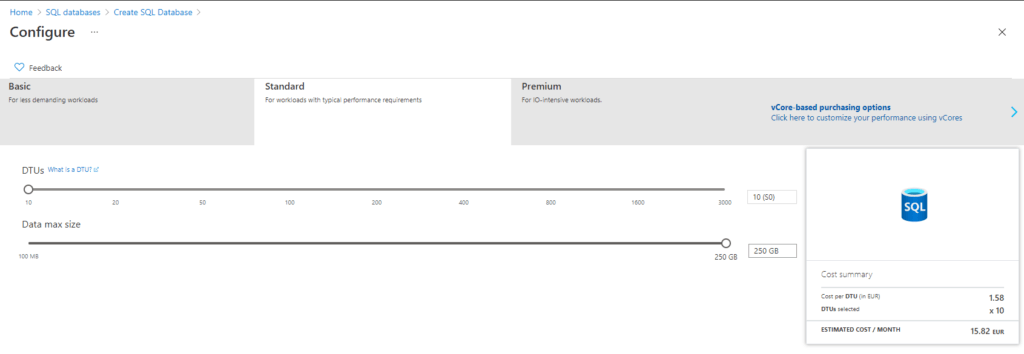
Después nos dirigimos a la pestaña de Networking y le indicamos la configuración que necesitemos. En nuestro caso será la siguiente:
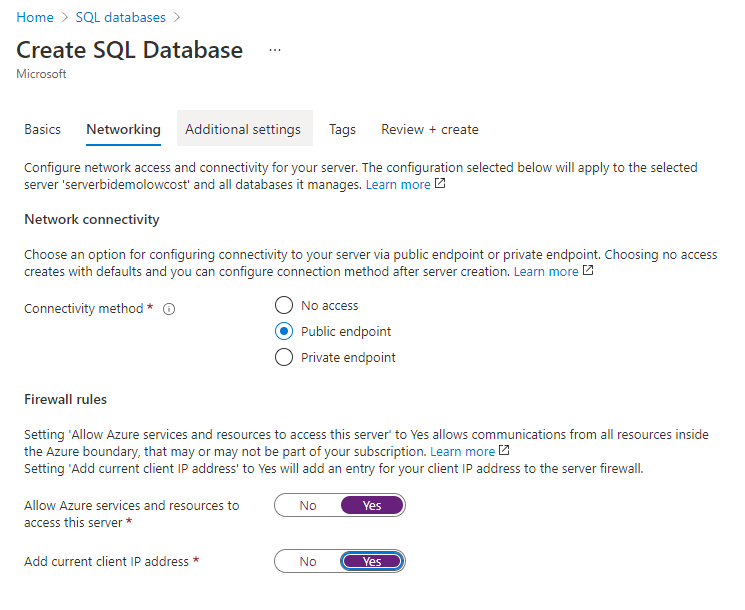
Hacemos clic en Create y ya tendríamos listo el servicio Azure SQL Database para utilizar.
Para comprobar si lo hemos creado bien, abrimos SSMS y pegamos la siguiente url para asegurarnos de que podemos conectarnos.
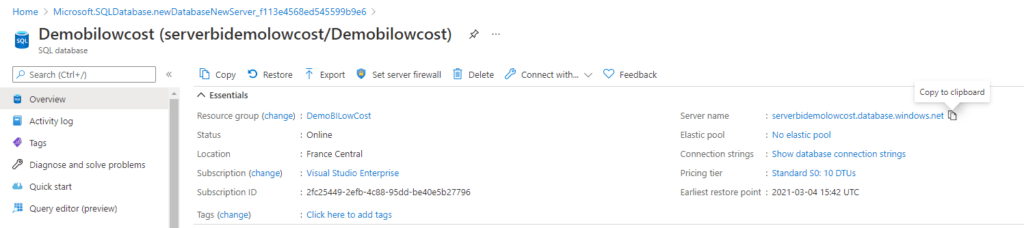
Análisis de los Datos
Para analizar los datos podríamos hacerlo como en la entrada anterior con Power BI Desktop, pero como esta es una solución un poco más experta e imaginamos que tendremos un volumen medio-alto de datos, utilizaremos Azure Analysis Services.
Este servicio de Azure está disponible desde 265€ en su instancia básica más baja.
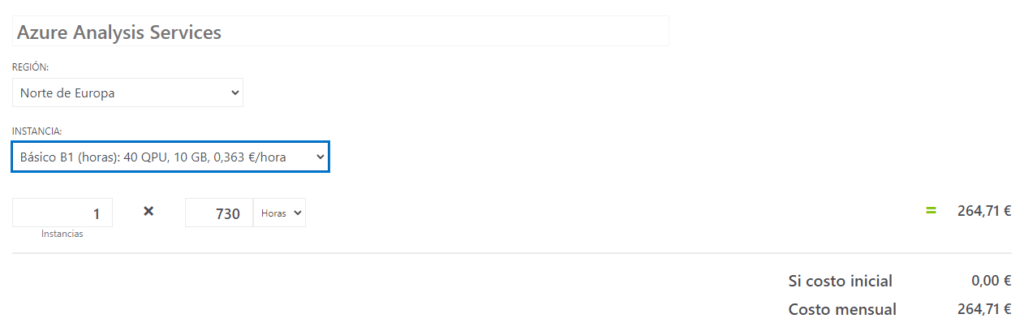
Podríamos rebajar el precio de este servicio si en vez de estar 720 horas encendido, estuviera solo las que necesitemos. Por ejemplo, si trabajamos de Lunes a Sábado (-96 horas) y en horario de 6 de la mañana a 10 de la noche (-208 horas), en total utilizaríamos 416 horas con lo que el precio se quedaría en 151€ al mes.
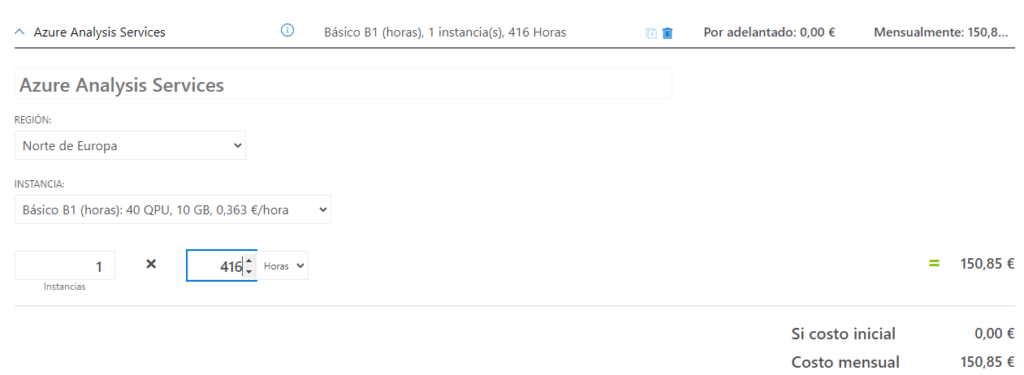
Creación de Azure Analysis Services
Para crear el Azure Analysis Services, nos dirigimos a nuestro tenant de Azure y buscamos Azure Analysis Services y hacemos clic en Crear.
Rellenamos el siguiente formulario y lo Creamos.
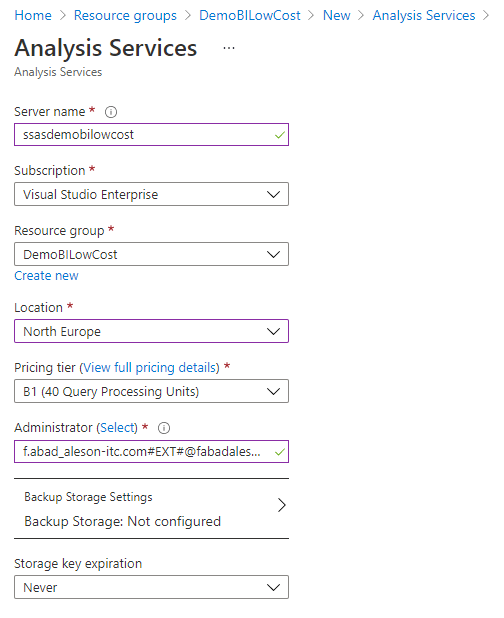
Una vez creado Azure Analysis Services para comprobar si funciona, abriremos SSMS y pegaremos la siguiente url.

A continuación, nos conectamos a nuestra instancia con la identificación MFA.
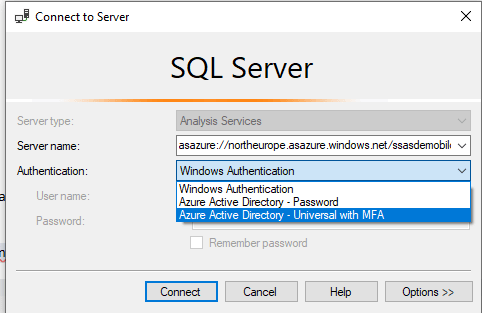
Para utilizar la instancia de análisis simplemente tenemos que indicar en Visual Studio o en mi caso Tabular Editor en el destino donde queremos desplegar.
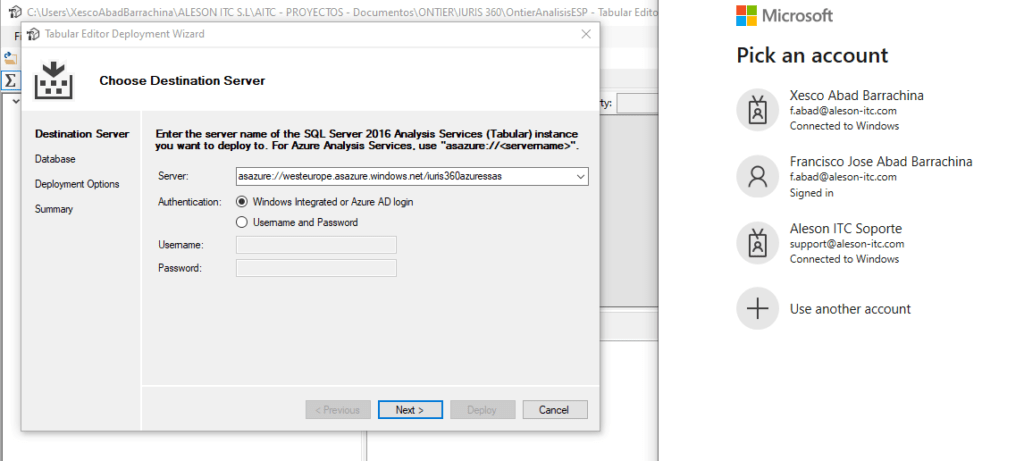
Una vez desplegado, ya lo podremos ver en nuestro Azure Analysis Services y si desde SSMS.
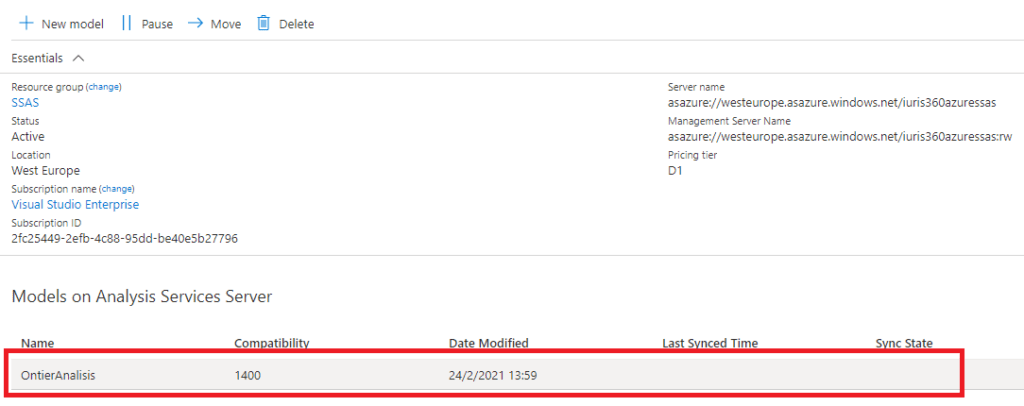
Visualización de los Datos
Esta vez para visualizar los datos, utilizaremos Power Bi Desktop pero en este caso, elegiremos una conexión directa contra Analysis Services, aprovechando así todo su potencial de rendimiento.
Abrimos Power Bi Desktop, hacemos clic en Get Data y seleccionamos SQL Server Analysis Services Database.
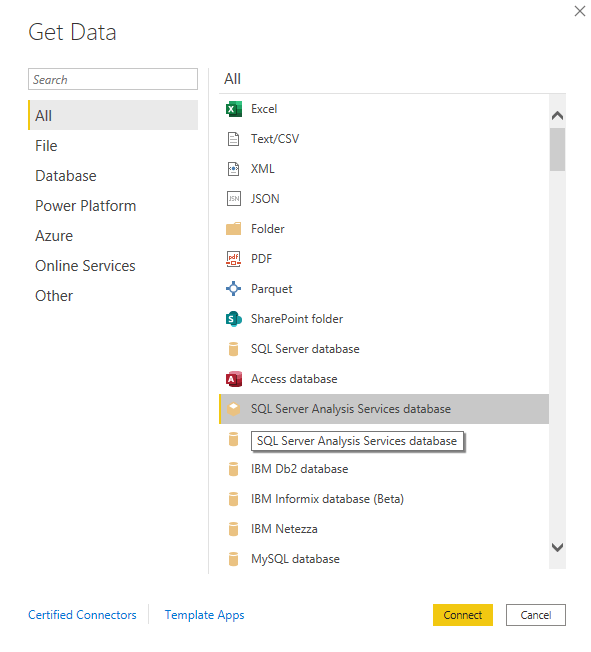
Nos aparecerá la siguiente ventana y añadiremos el link de nuestra instancia de análisis y seleccionaremos la opción Connect live.
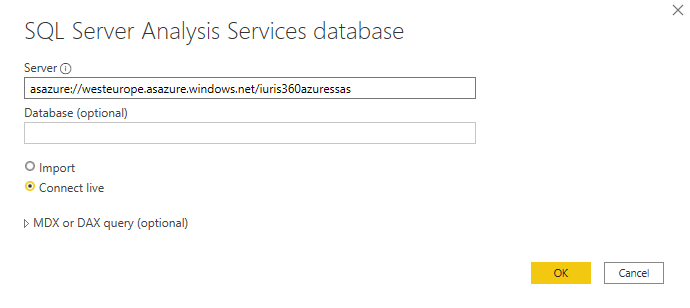
Después nos aparecerá la ventana de credenciales, nos dirigimos a la pestaña de Microsoft account y nos identificamos con la cuenta MFA.
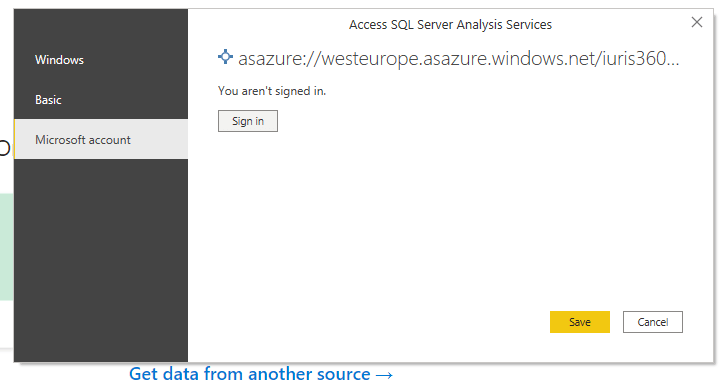
Seleccionamos la opción de guardar y ya podemos empezar a crear un informe como el que os enseño a continuación:
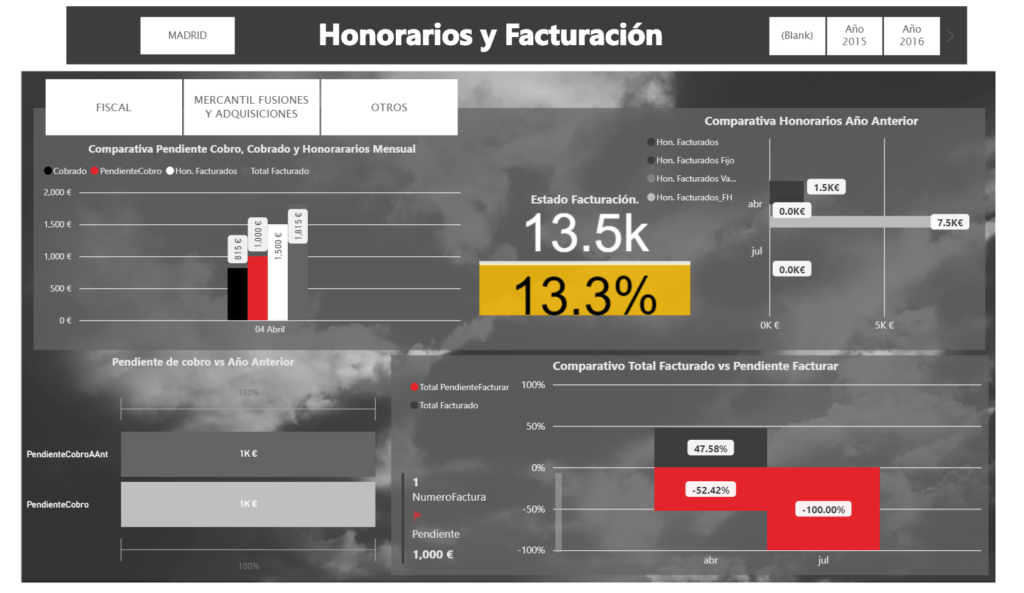
Y hasta aquí el segundo post de la Serie sobre Proyectos de Business Intelligence Low Cost, espero que os sea de ayuda a la hora de crear un plan de BI mucho más profesional.
Si quieres que te asesoremos con la Creación de tu Proyecto de Inteligencia de Negocio contacta con nosotros en info@aleson-itc.com o llama al +34 962681242.
Business Intelligence Expert Consultant. Specialising in creation of Data Warehouse, Analysis Services, Power BI, SSIS, SSRS and Databricks.

