Nuevo Objeto Visual de Power Automate para Power BI
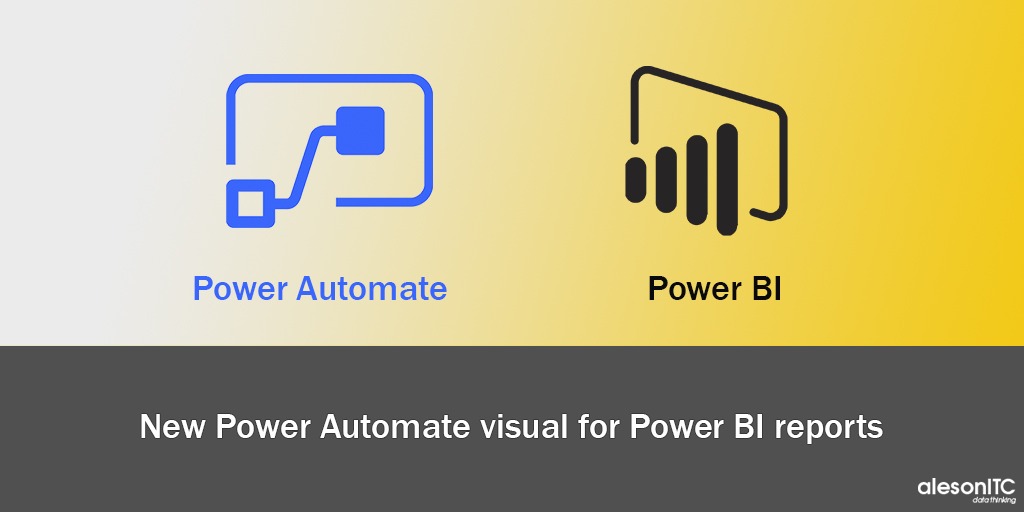
¡Ya están aquí! Llegan muchas novedades para todos los amantes de la Power Platform, y una de las más interesantes te la contamos en el post de hoy.
Ya tenemos en preview el Objeto Visual de Power Automate para Power BI. Te contamos cómo funciona y cómo configurarlo.
Con el nuevo objeto visual de Power Automate, los usuarios finales podrán ejecutar un flujo automatizado, todo dentro de un informe de Power BI. Además, el flujo ejecutado puede ser contextual de datos, lo que significa que las entradas de flujo pueden ser dinámicas en función de los filtros establecidos por el usuario final.
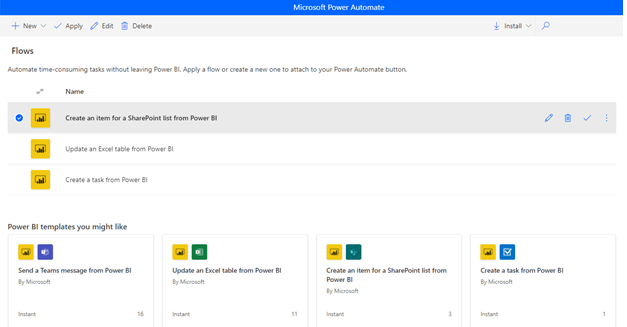
¿Cómo Funciona?
Para empezar, simplemente deberemos descargar el objeto visual de AppSource e importarlo a nuestro informe de Power BI. Ten en cuenta que el estado inicial del elemento visual contiene instrucciones que te indicarán cómo implementarlo.
Pasos a seguir:
En primer lugar, deberemos crear un Botón que active las tareas automatizadas sin salir de Power BI.
- Agrega los Datos
- Configura el Flujo
- Aplica y Comparte
- Dale forma a tu Botón
Una vez hayamos revisado que la información esté correcta, podemos cambiar el tamaño del botón y colocarlo en la parte que deseemos del informe.
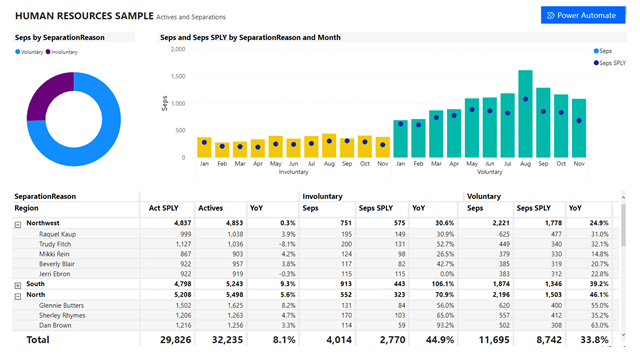
A continuación, agregaremos los campos de datos que se utilizarán como entradas dinámicas al flujo:
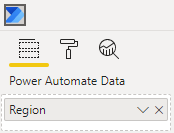
En el menú Más opciones (…) Deberemos seleccionar la opción Editar para configurar el botón:
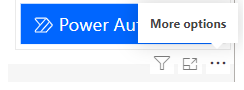
Cuando nos encontremos en el modo de edición del objeto visual, vamos a seleccionar un flujo existente o crear un nuevo flujo para aplicarlo al botón.
Para crear un nuevo flujo, podemos hacerlo desde cero o con una de las plantillas predefinidas de Power Automate.
CASO EJEMPLO
A continuación, vamos a ver un ejemplo sobre cómo crear un flujo que incluya la integración de Power BI desde cero:
Elegimos como desencadenador inicial Clicar en el Botón de Power BI.
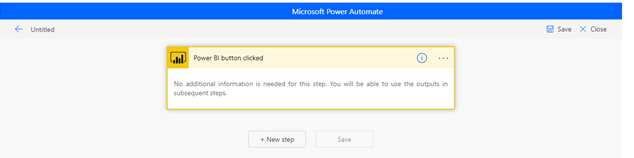
A partir de este desencadenador, podemos seleccionar nuevos pasos para seguir con el flujo, dependiendo del tipo de proceso que necesitemos crear.
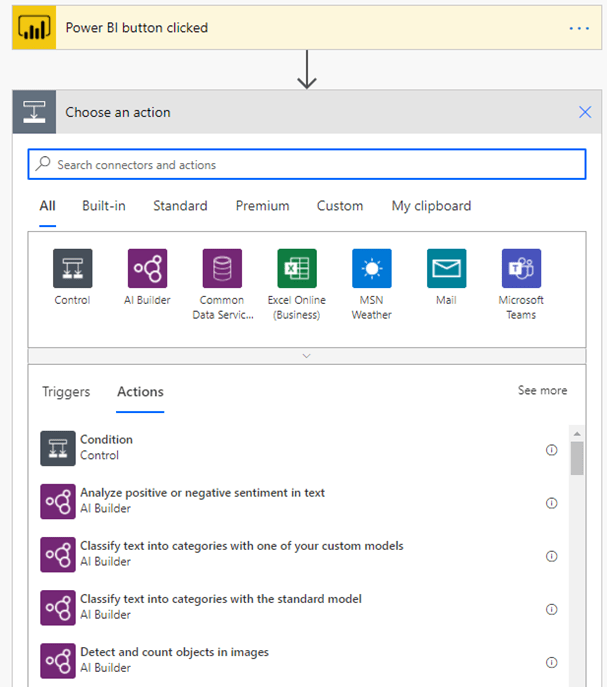
En este ejemplo, vamos a utilizar el campo de datos Región para crear un elemento en una lista de SharePoint. Según la selección del usuario final, la región podría tener varios valores o solo uno.
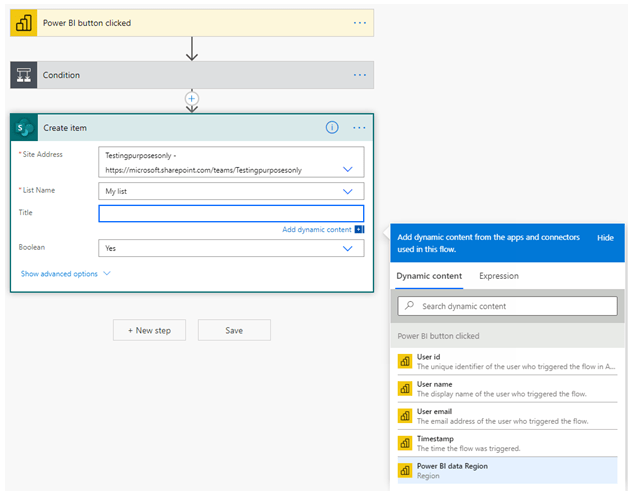
Una vez que hayamos configurado el flujo, podremos renombrarlo y guardarlo.
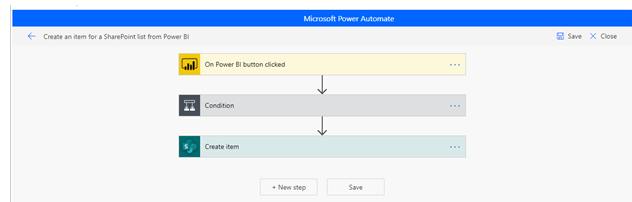
Para comprobar los detalles del mismo, haremos clic en la flecha que nos aparece en la parte superior y podremos ver si el proceso se está ejecutando correctamente.
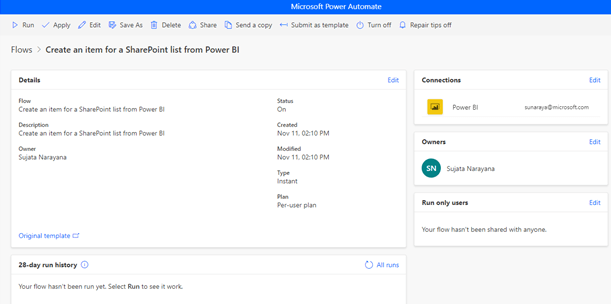
A continuación, simplemente nos iremos a Aplicar para adjuntar el flujo que hemos creado a nuestro Botón de Power BI.
Es recomendable probar el flujo antes de compartirlo con otros. También, debemos tener en cuenta que solo se pueden ejecutar estos flujos de Power BI en el contexto de un informe de Power BI. No se podrán ejecutar en la aplicación web de Power Automate ni en ninguna otra app.
Para probar el flujo en el modo de edición del informe, seleccionamos Volver al informe, y luego presionamos Ctrl + clic en el botón para ejecutar el flujo en el contexto del informe.
El texto del botón nos indicará cuando se ha activado el flujo. Sin embargo, para verificar si el flujo se ha ejecutado correctamente, deberemos ingresar al modo de edición del elemento visual y seleccionar Detalles dentro del menú Más comandos (…) del flujo que se ha activado:
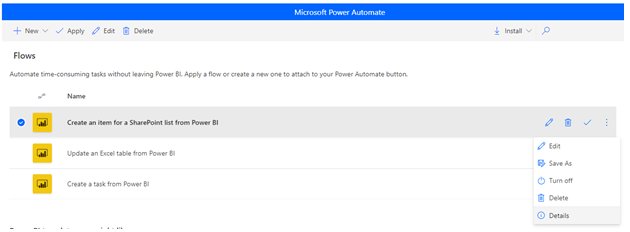
Una vez en la página Detalles, podremos ver el historial de ejecución y el estado del flujo:
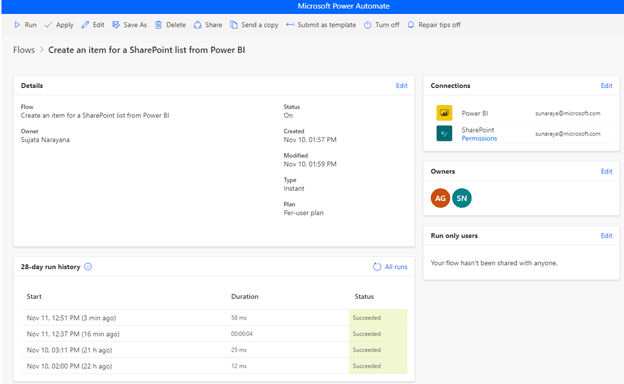
Si el flujo se está ejecutando correctamente, podemos compartirlo con los lectores de nuestros informes. Para ello nos iremos a editar en la sección de Ejecutar Usuarios.
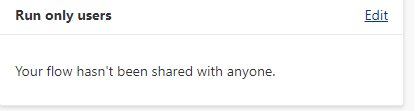
Después, deberemos especificar a qué usuarios o grupos desea otorgar acceso de ejecución:

Adicionalmente, si queremos otorgar a cualquier usuario acceso de edición al flujo (no solo permisos de ejecución), haremos clic en la opción Compartir y deberemos especificar los usuarios o grupos que queremos agregar como propietarios:
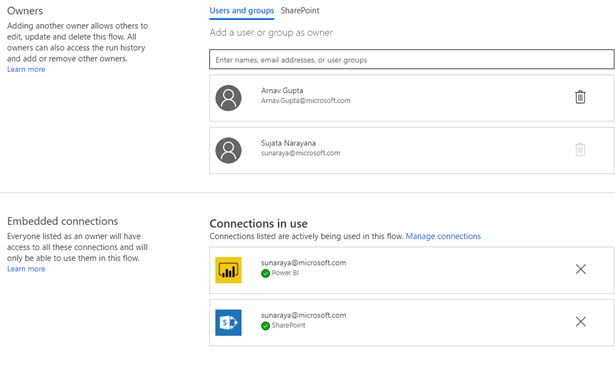
Opcionalmente, si queremos cambiar el botón texto, color de fuente, tamaño de fuente o color de relleno del botón, podemos encontrar estas opciones junto con otras configuraciones en el panel Formato:
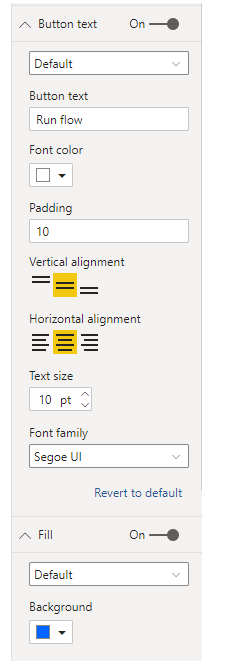
Y hasta aquí, nuestro post de hoy. Espero que os sea de ayuda cuando vayáis a incorporar el Nuevo Botón de Power Automate a vuestro reporte en Power BI.
Consulta nuestros últimos posts de Power BI.
Crea tu Proyecto de BI por menos de 7€ al mes
Crea tu Proyecto de BI por menos de 164€ al mes
Si quieres empezar un Proyecto de Inteligencia de Negocio visita nuestra página de Data Analytics y te informaremos.
Marketing and Communications Specialist. International Trade, Business Management, SEO, PPC.

