Analizando datos de Facebook con Power BI
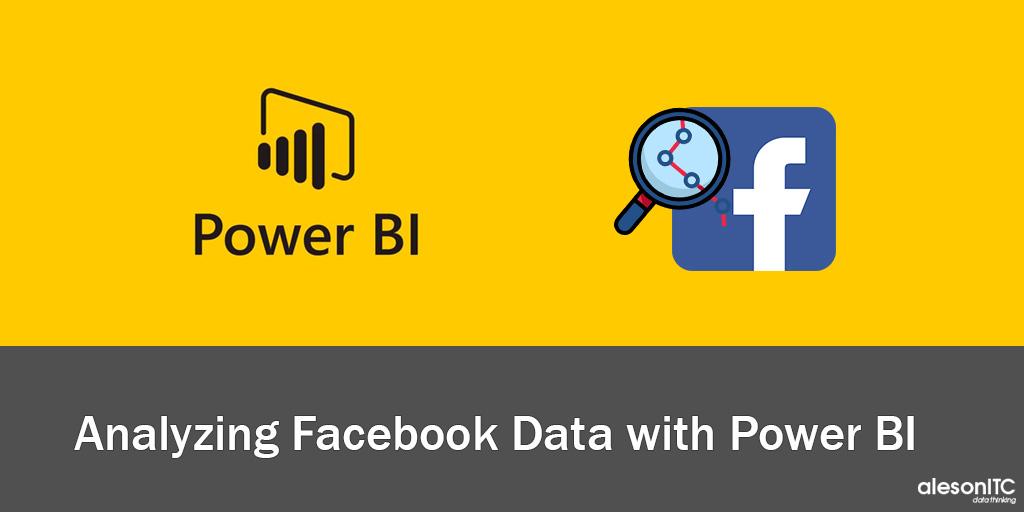
Todos conocemos las redes sociales y la importancia que suponen en la vida diaria de las generaciones actuales, tanto a nivel social como profesional. Es por ello que muchas empresas están interesadas en tener la capacidad de visualizar fácilmente las opiniones de sus clientes, potenciales o habituales, para la mejora de sus productos o servicios. En esta guía vamos a aprender cómo importar los datos de nuestra red social Facebook y visualizarlos en Power BI Desktop.
1. Conexión a Facebook.
En primer lugar, accedemos a Power BI Desktop y seleccionamos la opción “Obtener Datos”. En la ventana siguiente, accedemos a la opción “Servicios Online” o, en su defecto, tecleamos el nombre de la red social.
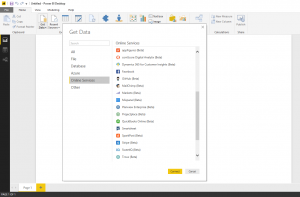
Seleccionamos “Continuar” en el cuadro de diálogo siguiente, el cual nos informa de que estamos utilizando un servicio de terceros.
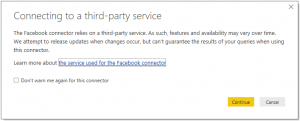
En la ventana que aparece a continuación, modificamos la opción “Nombre de usuario” añadiendo el nombre que aparece en la dirección de “Facebook” de nuestra empresa. Respecto a la opción de “Conexión”, seleccionaremos las opciones dependiendo de los datos que deseemos obtener (Posts, Likes o Comentarios entre otros) y seleccionamos “Aceptar” para continuar.
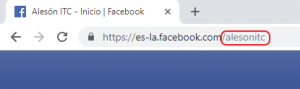
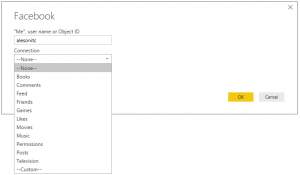
Tras esto, Power BI nos pide las credenciales de nuestra cuenta de “Facebook”.
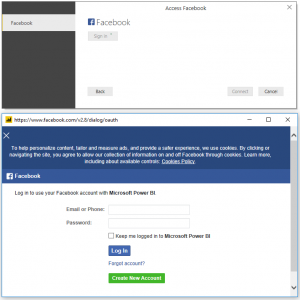
Una vez conectados a la página, nos ofrecerá una vista de los datos que hemos extraído. Será recomendable tratar ciertos datos, cómo la fecha y hora, para facilitar el uso de estos en el editor de Informes.
2. Tratado de datos.
Para obtener los valores de fecha y hora, seleccionamos la columna “created_time” y realizamos la división de esta con la opción “Dividir Columna” > “Por Delimitador” cómo se muestra en la imagen (este paso también puede realizarse en el apartado de “Inicio”, “Administrar Columnas”.
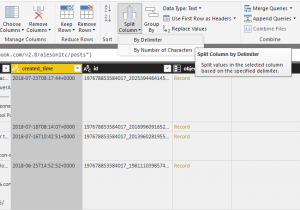
En el cuadro de diálogo que aparece al seleccionar “Por Delimitador” elegimos la opción “Personalizado” y dividimos la columna “created_time” en fecha y hora (realizaremos la división por la letra “T”, ya que delimita ambas partes).
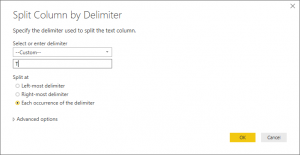
Si deseamos mostrar el número de Comentarios, por cada post, debemos realizarlo mediante una columna anidada, seleccionando el icono de la parte superior derecha de la columna “object_link” y tomar la opción “Conexiones”.
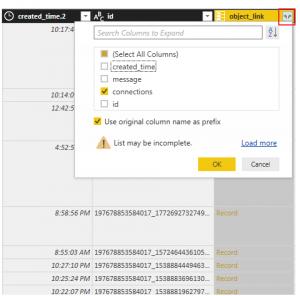
Volveremos a realizar este paso, pero esta vez seleccionando la opción “Comentarios”.
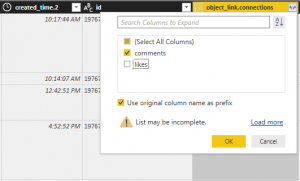
Realizamos este paso por tercera vez, pero accediendo a “Agregar” en vez de “Expandir”, cómo en las veces anteriores y seleccionamos “Count of id”.
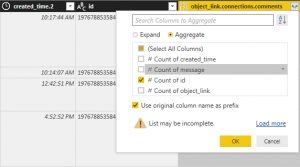
Para finalizar la edición seleccionamos “Cerrar y Aplicar” para importar los datos a Power BI Desktop.
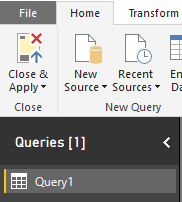
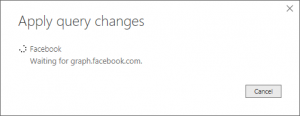
Ahora que ya tenemos los datos de “Facebook” deseados podemos empezar a diseñar nuestro informe. Yo os dejo mi ejemplo para que podáis ver algunas de las cosas que podemos conseguir importando datos de “Facebook” con Power BI Desktop.
Si quieres que ayudemos a tu negocio o empresa contacta con nosotros en info@aleson-itc.com o llámanos al +34 962 681 242
Business Intelligence Analyst, trabajando principalmente con plataforma de datos Microsoft, SQL Server, SSIS, Power BI y Reporting Services

