BI Starter Pack (1/4): La Alternativa a Visual Studio
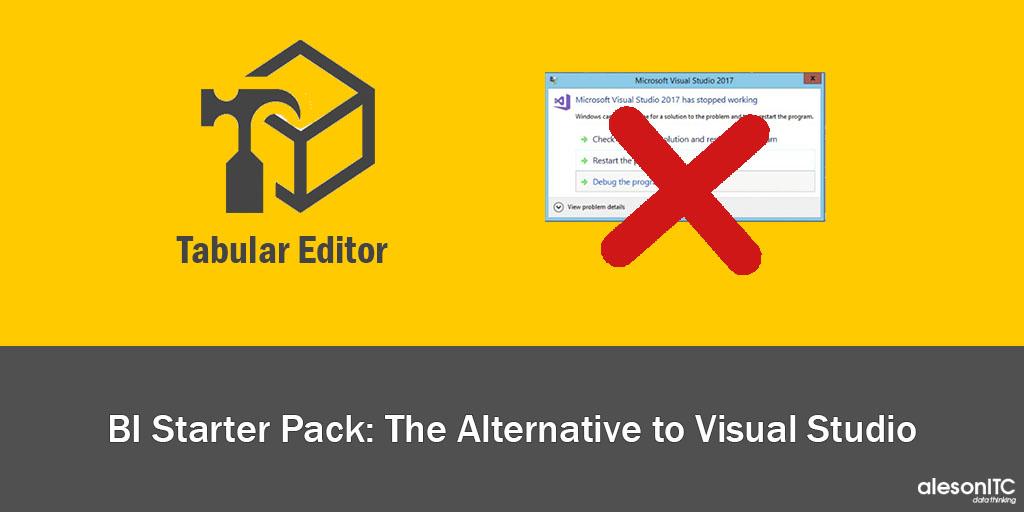
En el post de hoy os voy a enseñar una herramienta de Business Intelligence que os será de gran ayuda a la hora crear Modelos de Análisis.
El pasado mes de Septiembre, tuve la oportunidad de asistir al evento de datos que se celebra cada año en Madrid, el SQL Saturday. En una de las charlas, concretamente la de Convirtiéndonos en másters de Power BI con DAX Studio y más, descubrí el Tabular Editor.
Tabular Editor es una alternativa de editor a SSDT que es capaz de crear modelos tabulares para Analysis Services. Por lo tanto, estamos hablando de un programa de código abierto que permite editar un archivo BIM sin acceder a ningún dato. Esta capacidad sin conexión hace que cualquier cambio se aplique rápidamente al archivo BIM, especialmente cuando creas medidas, columnas calculadas, carpetas de visualización, perspectivas y traducciones. Además, admite nivel de compatibilidad 1200 o más reciente (formato JSON) y te da la opción de descargar el ejecutable y el código fuente desde GitHub.
A continuación, os explico paso a paso como implementar un modelo tabular desde cero con Tabular Editor para que podáis apreciar las ventajas que supone respecto a Visual Studio.
1.Creación Data Source
En primer lugar, vamos a crear un Data Source. Para ello, hacemos clic derecho en Data Sources – New Data Source (Legacy).
En segundo lugar, seleccionamos Connection String y se abrirá un formulario para que introduzcamos los datos de conexión a la base de datos.
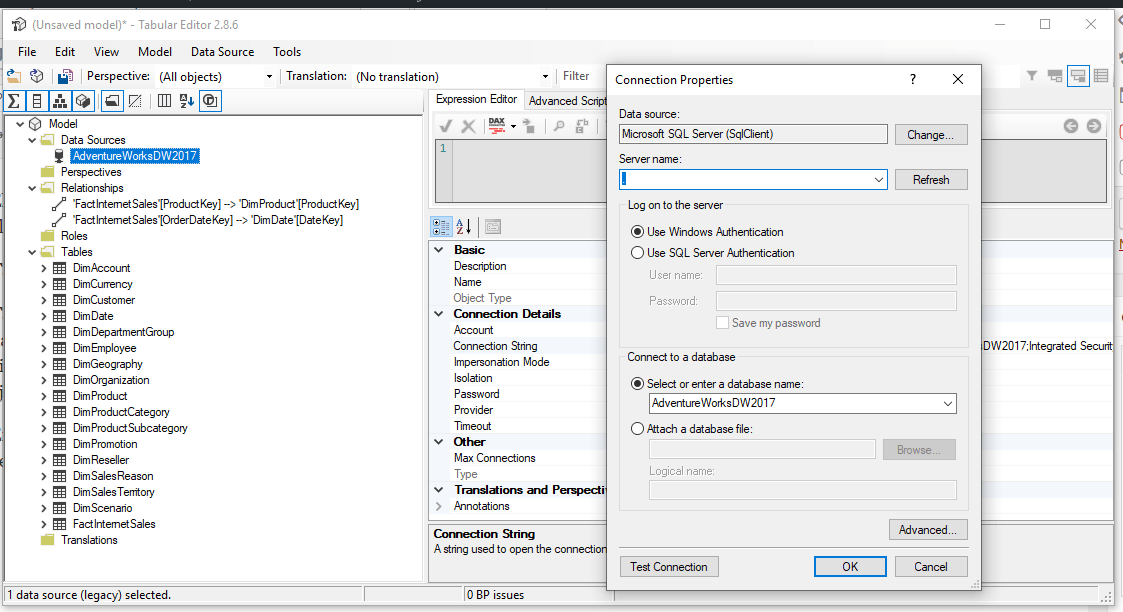
2.Importar Tablas y Crear Relaciones
Para importar las tablas que necesitamos desde el DW simplemente hay que hacer clic en Tables. Al hacer clic, nos aparecerá una ventana para que seleccionemos el Data Source que hemos creado previamente.
En la siguiente ventana, veremos el selector de tablas y vistas a la izquierda. A la derecha, encontramos el selector de columnas con la pre visualización de los datos.
Hacemos clic en importar y nos cargará todas las tablas instantáneamente, ya que no importa datos dentro del modelo.
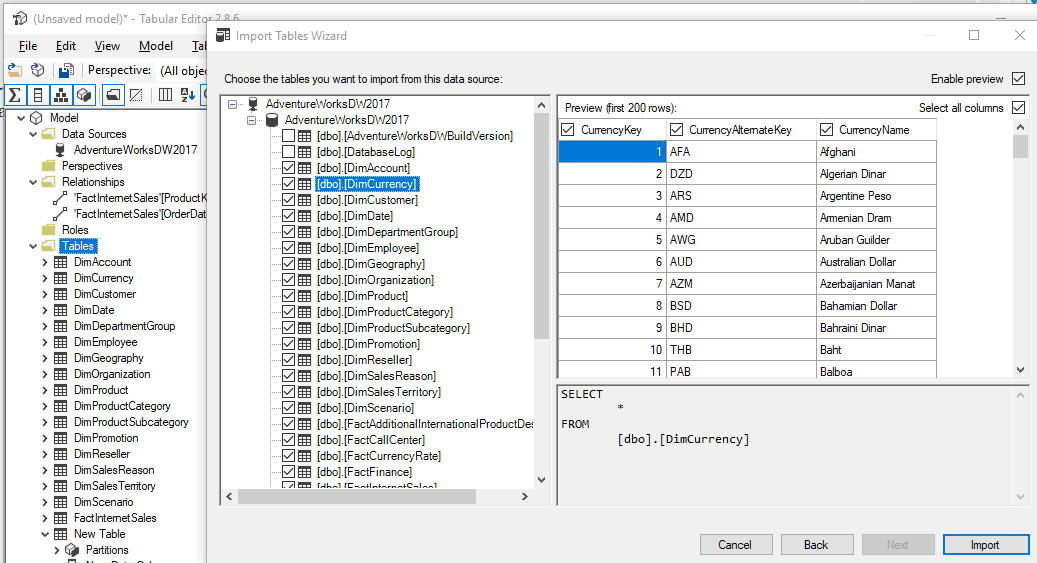
Para crear relaciones, seleccionamos la columna que queremos relacionar y la columna de destino. Si la relación no fuese válida, el error nos aparecería detallado al hacer el deploy del modelo. También, existe la opción de Reverse direction que tenían los proyectos multidimensionales.
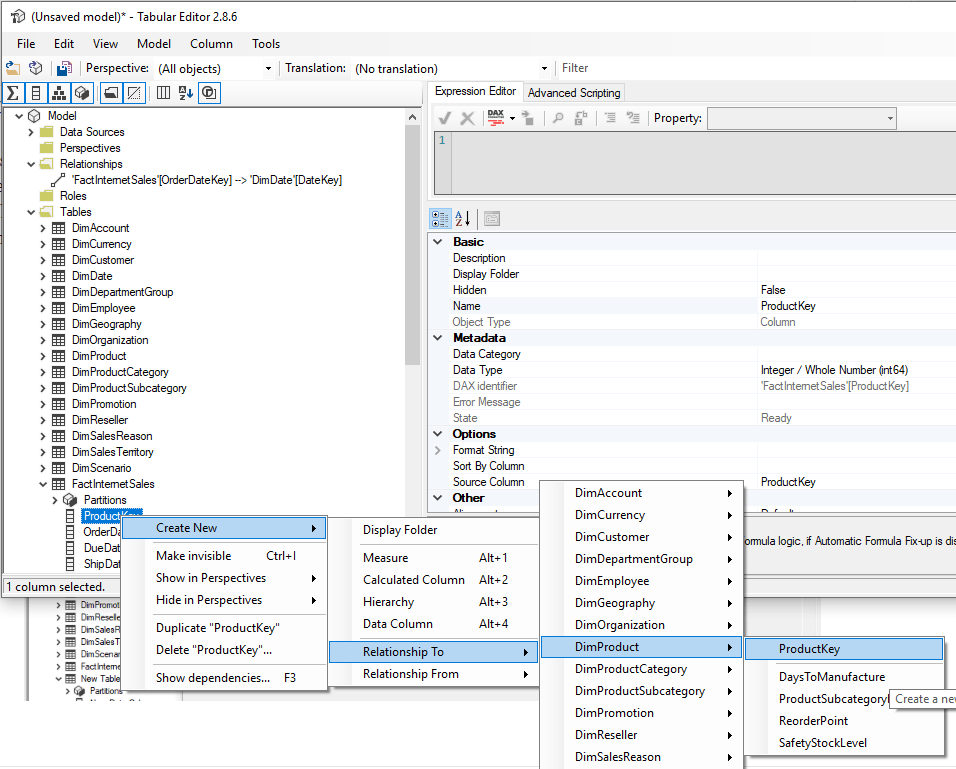
Para la actualización de la estructura de tablas, Tabular Editor tiene la opción Refresh Metada, que nos indica todas las actualizaciones que se han hecho en un tabla y si las queremos implementar en el Modelo.
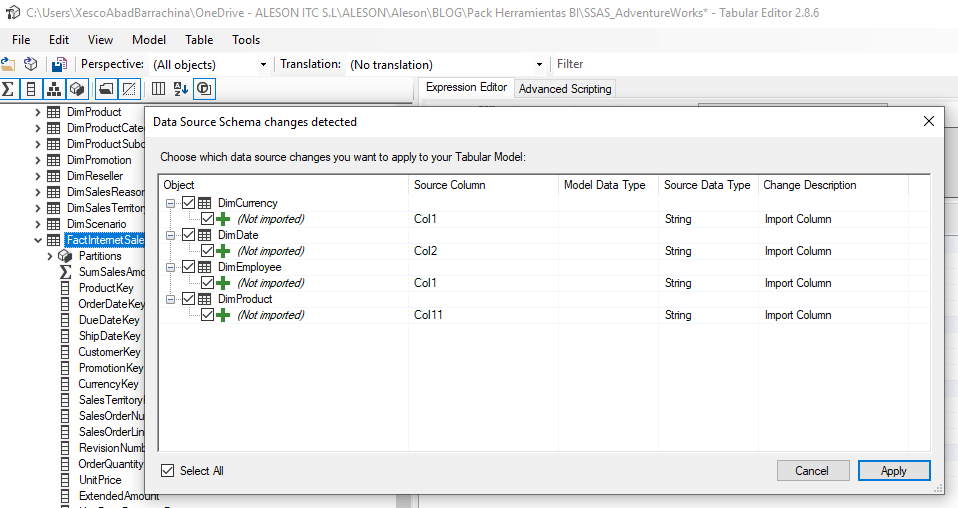
Dentro de las opciones de Tables podemos encontrar Show Dependencies que nos puede ser de gran utilidad.
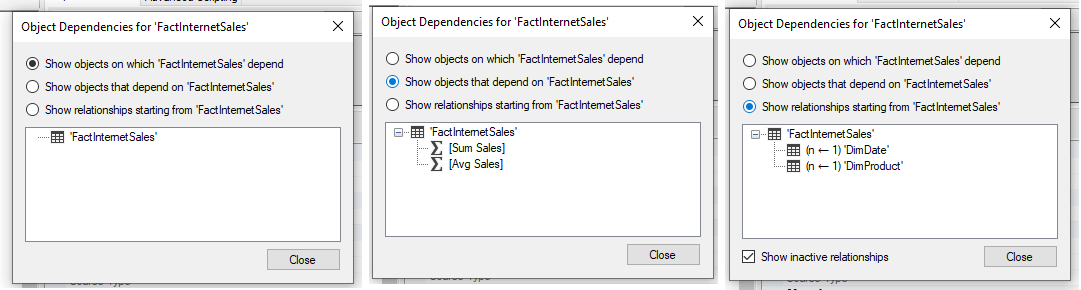
3.Creación de Medidas, Columnas Calculadas y Jerarquías
Para crear una Medida, hacemos clic, como podemos observar en la siguiente imagen o, podemos buscar una alternativa más rápida utilizando el atajo de teclado Alt+1.
Una vez creada, nos aparecerá el cuadro para que introduzcamos el código en DAX y abajo todas las opciones. También podemos validar si la fórmula es correcta y formatear el código.
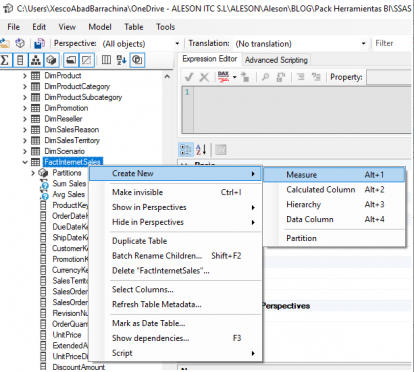
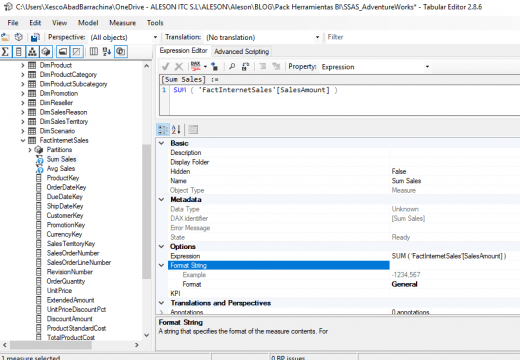
Estaría bien que implementaran una opción de auto completado de código, pero, para ello, ya existe la aplicación DAX Studio que es con la que deberíamos hacer las medidas más complejas.
A parte de la opción de auto completado, también hay otras opciones que nos pueden ayudar a ver como mejorar el rendimiento de medidas y columnas calculadas.
4.Panel de Control
Como podemos observar, Tabular Editor no implementa una visualización colorida o amigable pero si útil y ágil.
4.1.Buscar
A diferencia de Visual Studio, donde el botón buscar solo funciona dentro de la sintaxis de una medida o columna calculada, cuando escribimos una palabra dentro de la caja de texto del botón de buscar de Tabular Editor, nos devolverá cualquier objeto que contenga esta palabra. Como vemos en la imagen, aparecen las relaciones, tablas, columnas, medidas o jerarquías que contienen la palabra Prod.
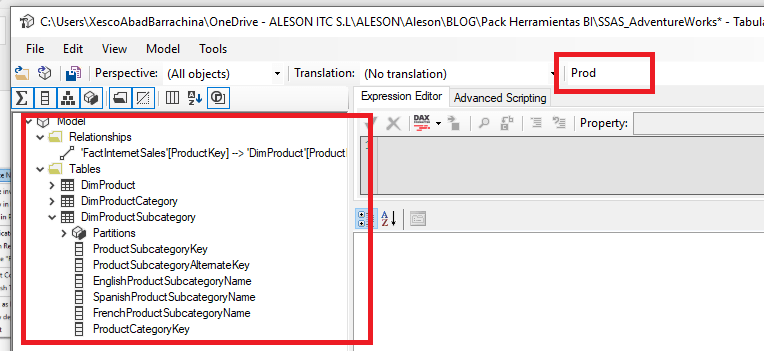
4.2. Información de Columnas y Ordenación de objetos
Con estas opciones, podemos visualizar toda la información de nuestro modelo de una forma infinitamente más rápida que en Visual Studio. La siguiente imagen, nos muestra, todos los objetos ordenados alfabéticamente y toda la descripción en detalle de los objetos.
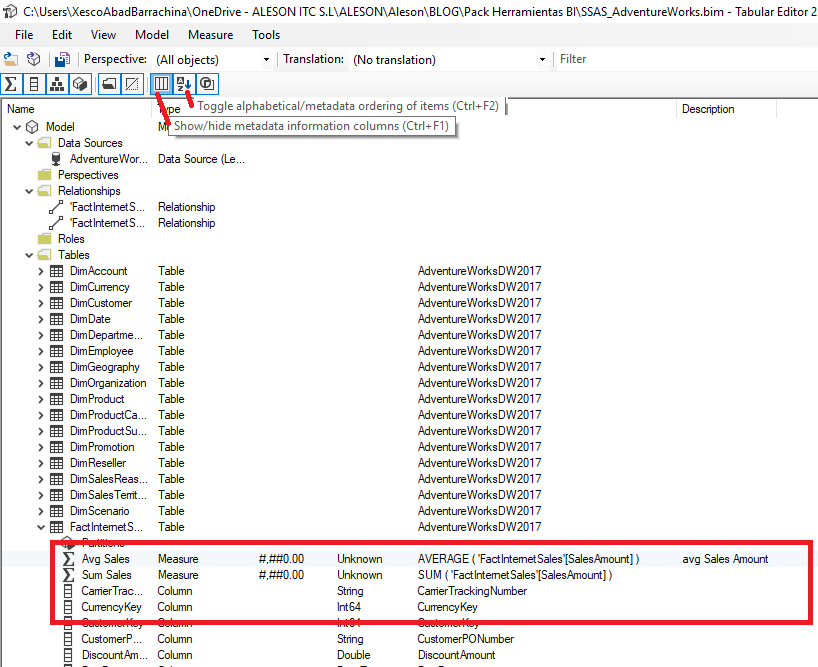
4.3. Renombrar
Seguro que alguna vez algún cliente os ha hecho renombrar un grupo de medidas.
Con tabular editor no tendrás que ir una a una como con Visual Estudio.
Aquí os dejo un ejemplo:
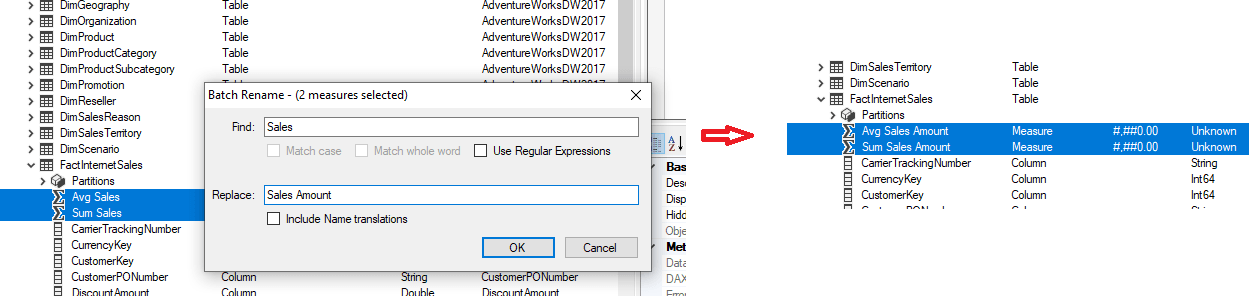
4.4. Backup de Versiones
Con Tabular Editor tenemos la opción de hacer un backup del modelo cada vez que lo desplegamos. Para configurar esta opción, simplemente nos dirigimos File->Preferences y marcamos los dos check de la sección Deployment Options. A continuación, seleccionamos la ruta donde queramos que se guarden los backups.
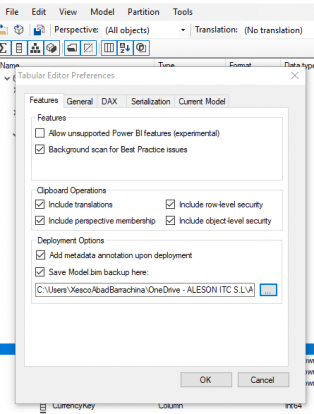
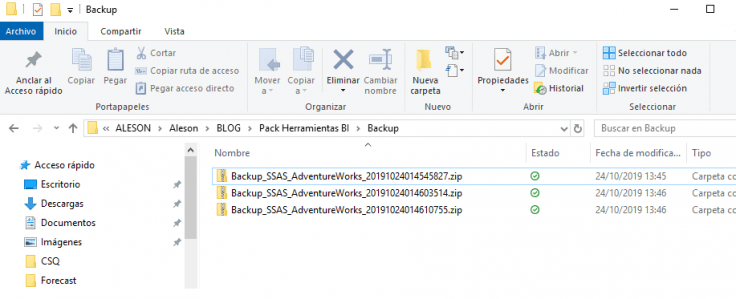
Y hasta aquí el post de hoy. Espero que os sea de ayuda a la hora de crear vuestros Modelos de Análisis.
Si te ha gustado este post, no te pierdas la serie completa sobre Herramientas de BI.
Serie de BI Starter Pack:
Business Intelligence Expert Consultant. Specialising in creation of Data Warehouse, Analysis Services, Power BI, SSIS, SSRS and Databricks.

