Cómo Crear “TOOLTIP” con Power BI
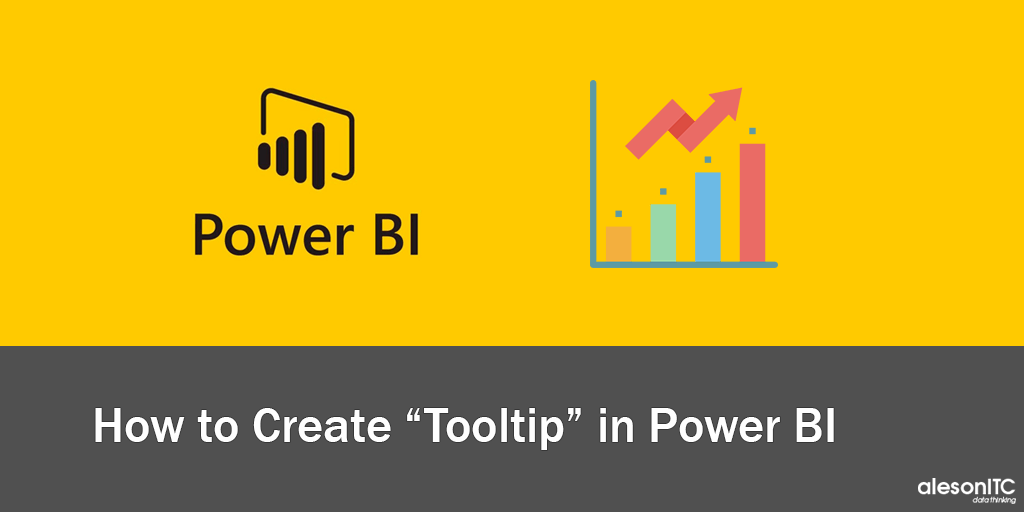
Con Power BI Desktop podemos crear ventanas de información detallada o “Tooltip”, sobre nuestros informes, para visualizarla cuando mantengamos el puntero sobre los objetos visuales añadidos. Estas páginas de información podemos asociarlas a uno o varios campos de un informe, según se desee. En esta entrada vamos a seguir los pasos necesarios para crear estas ventanas de información suplementaria, tan útiles y sacarle el máximo partido al business intelligence de tu empresa.
1. Diseño de Ventana de Información o “Tooltip”.
En primer lugar, debemos acceder a “Archivo” > “Opciones y Configuración” > “Opciones” > “Características de versión preliminar” y marcamos la casilla “Información en pantalla de la página de Informes”.
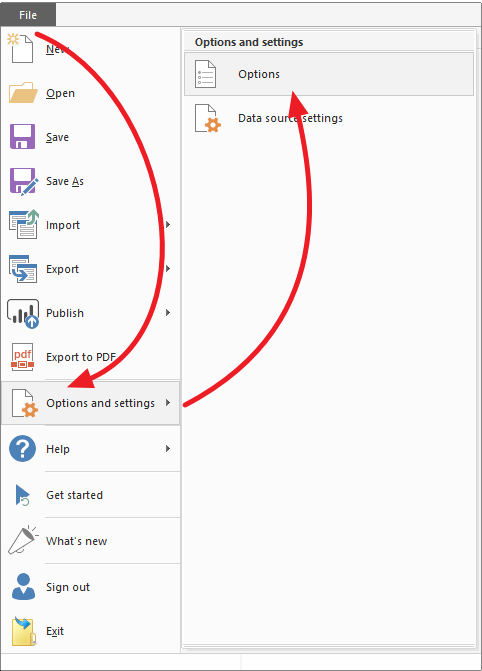
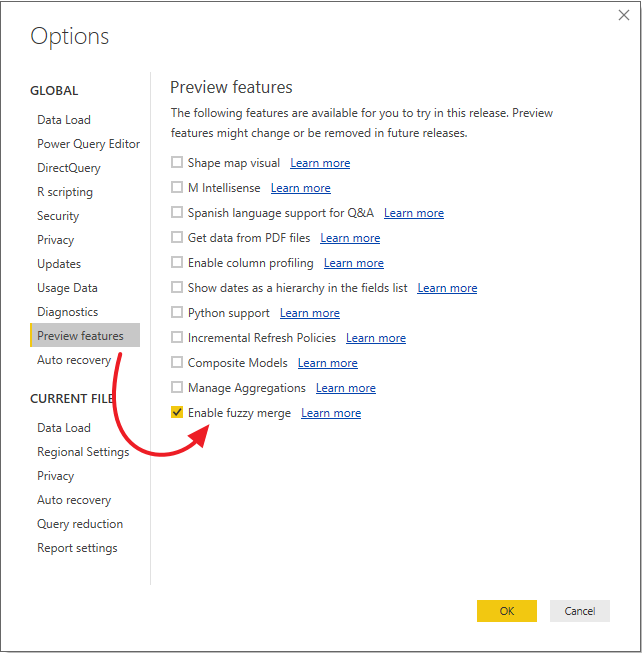
Tras esto, creamos una página adicional, en la que diseñaremos nuestro “Tooltip” (se recomienda renombrar dicha ventana para un mayor orden más adelante).
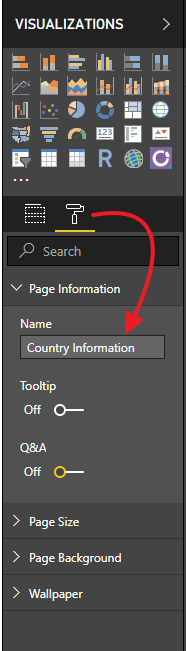
Debemos tener en cuenta que, nuestra “Tooltip” va a localizarse sobre un informe y debe tener un tamaño razonable para no ocupar una parte excesiva de este.
Con propósito de disminuir su tamaño debemos dirigirnos a “Formato” > “Tamaño de Página”, donde podemos encontrar diferentes plantillas que nos ofrece Power BI Desktop.
Para este ejemplo seleccionamos la plantilla “Información sobre herramientas”, ya que nos proporciona un tamaño ideal para nuestro “Tooltip”.
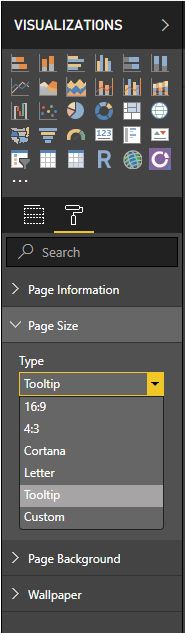
Será recomendable modificar la vista de la página, a fin de mejorar la visualización de la zona disponible para el diseño de la ventana de datos ya que, por defecto, Power BI Desktop adapta el tamaño de esta al espacio disponible.
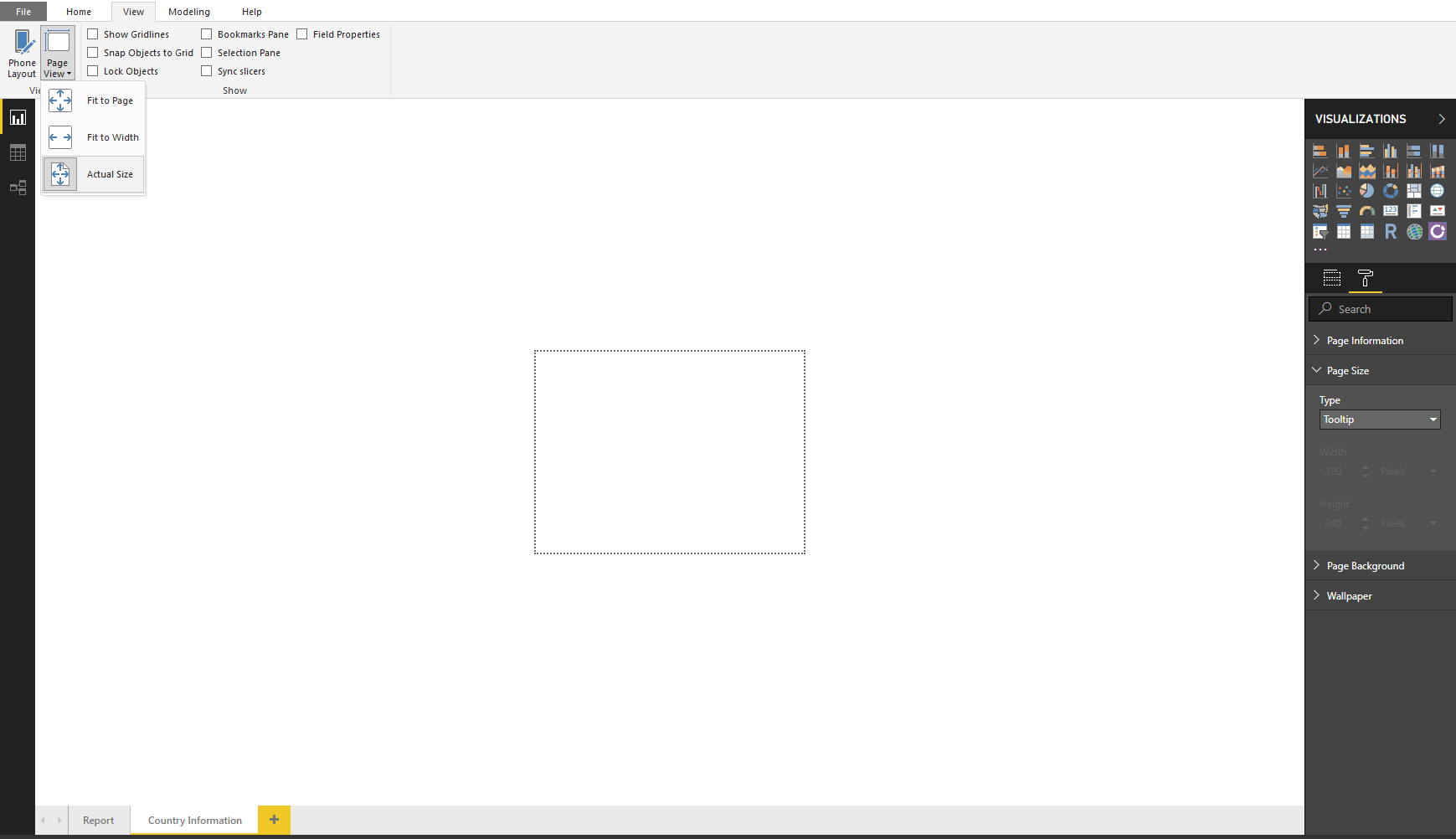
Ahora ya podemos crear los efectos visuales que se desea mostrar en la ventana de información.
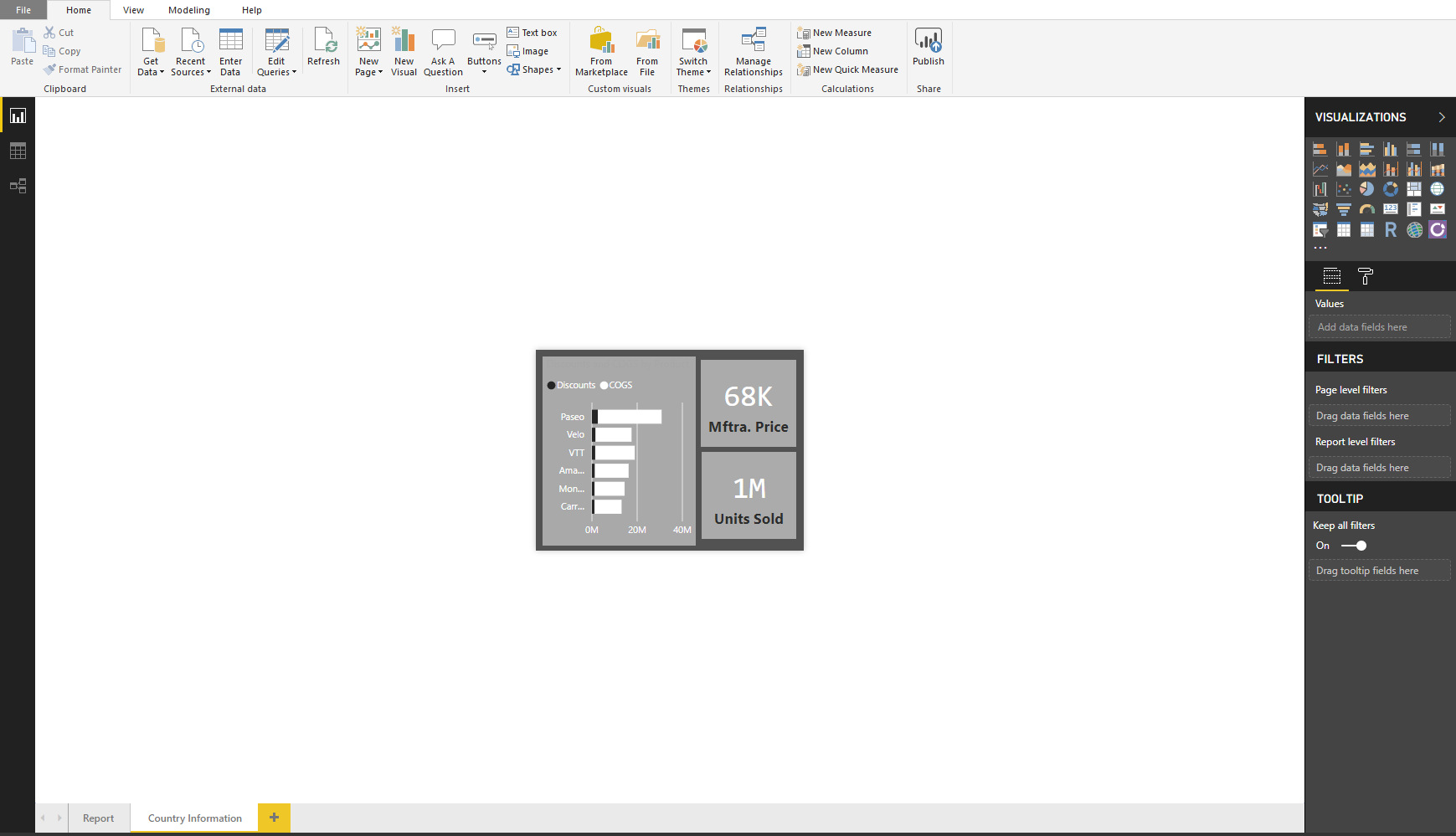
Si te interesa el mundo de Business Intelligence, no dudes en consultar nuestra página de Data Analytics.
2. Configuración de la Ventana de Información o “Tooltip”.
Todavía necesitamos alguna configuración adicional para poder utilizar el “Tooltip” en nuestro informe. Debemos, en primer lugar acceder a la “Información de página” y activar la opción “Información sobre herramientas”.
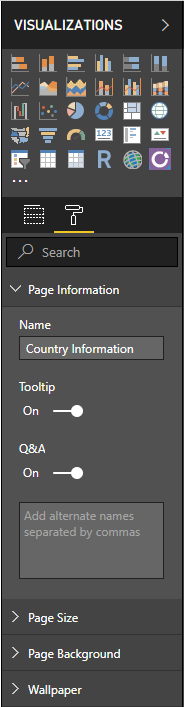
3. Asignación de Ventana de Información o Tooltip.
Existen dos formas posibles de asignar los “Tooltip” a nuestros informes, asignar la ventana a uno o varios campos específicos o asignar dicha ventana a uno o varios paneles concretos.
3.1 Asignar a Campo.
Para asignar un “Tooltip” a uno o varios campos accedemos a la página, en la cual se encuentra el diseño de nuestro “Tooltip” y seleccionamos los filtros deseados, cómo se muestra en la imagen.
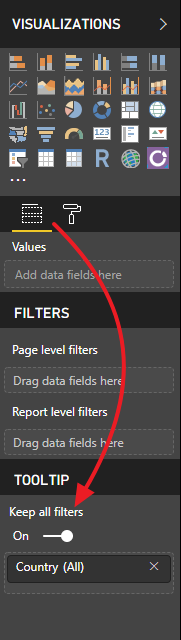
3.1 Asignar a Panel.
1- Para asignar un “Tooltip” a uno o varios paneles accedemos a la página, en la cual se encuentra el diseño del panel al que deseamos asignar la ventana de información.
2- En las opciones de “Formato” de este, tomamos la opción “Información sobre herramientas”.
3- En el desplegable “Página” seleccionamos el nombre de la página donde se encuentra el diseño de nuestro “Tooltip”.
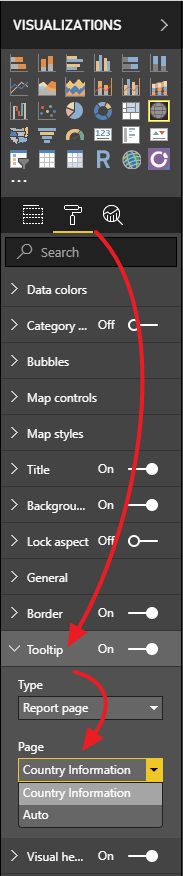
Si deseamos regresar a la vista predeterminada simplemente debemos realizar este último paso seleccionando la opción “Automático”, en el desplegable.
Si quieres que te ayudemos en tu negocio o empresa contacta con nosotros en info@aleson-itc.com o consulta nuestra página de Data Analytics.
Business Intelligence Analyst, trabajando principalmente con plataforma de datos Microsoft, SQL Server, SSIS, Power BI y Reporting Services

