☁ Cómo instalar Managed Instance en Azure
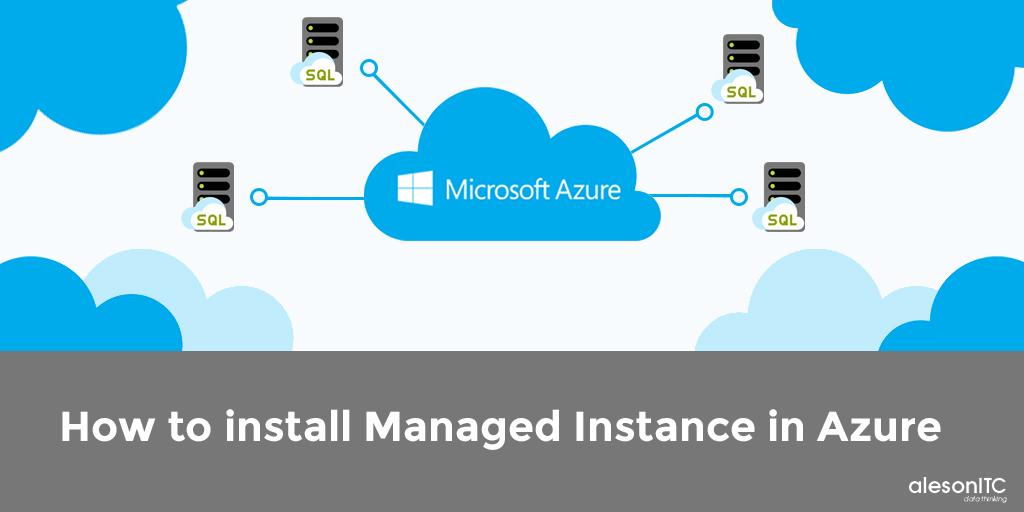
Hoy, volvemos con otra entrada relacionada con la plataforma Cloud de Microsoft Azure, esta vez vamos hablar de un nuevo servicio, un servicio que va a marcar un antes y un después en las migraciones de SQL Server a Azure, vamos a hablar de Managed Instance.
Managed Instace es una nueva opción de implementación de Azure SQL Database que proporciona casi un 100% de compatibilidad con el motor de base de datos local más reciente de SQL Server (Enterprise Edition), una implementación nativa de red virtual (VNet) que permite solucionar problemas de seguridad habituales y un modelo de negocio favorable para los clientes locales de SQL Server.
Es un servicio que nos ofrece Azure para disponer de una instancia SQL Server, con todas las ventajas que eso tiene, pero sin la necesidad de tener que administrar nuestro sistema operativo o las actualizaciones de nuevas versiones tanto de SQL Server como parches de Windows Update.
Vamos a empezar con la creación del recurso de Managed Instance.
En primer lugar, debemos buscar el recurso a crear (Azure SQL Managed Instance), una vez seleccionado pulsamos sobre Create para seguir:
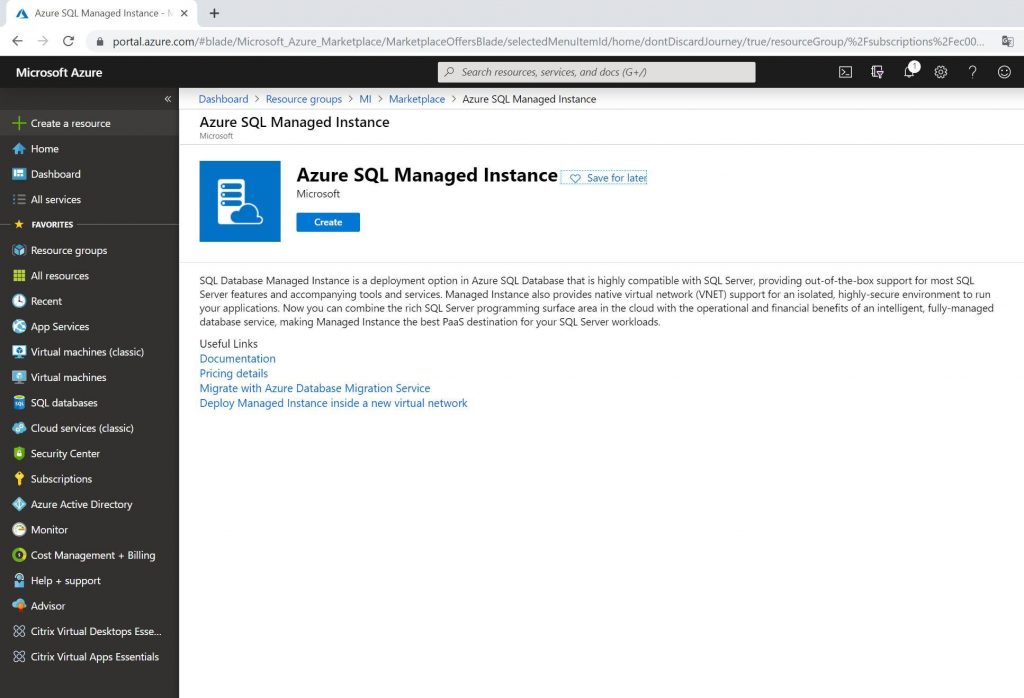
En este paso debemos rellenar los siguientes campos:
- Resource Group: Debemos crear o tener creado un grupo de recursos.
- Managed Instance Name: Nombre de nuestra Instancia Administrada.
- Region: Donde vamos a ubicar la instancia (en nuestro caso en North Europe).
- Compute + Storage: Tamaño de nuestra instancia (De este punto hablaremos a continuación).
- Managed Instance admin login: Usuario SysAdmin de nuestra instancia.
- Password: Contraseña de nuestro usuario SysAdmin.
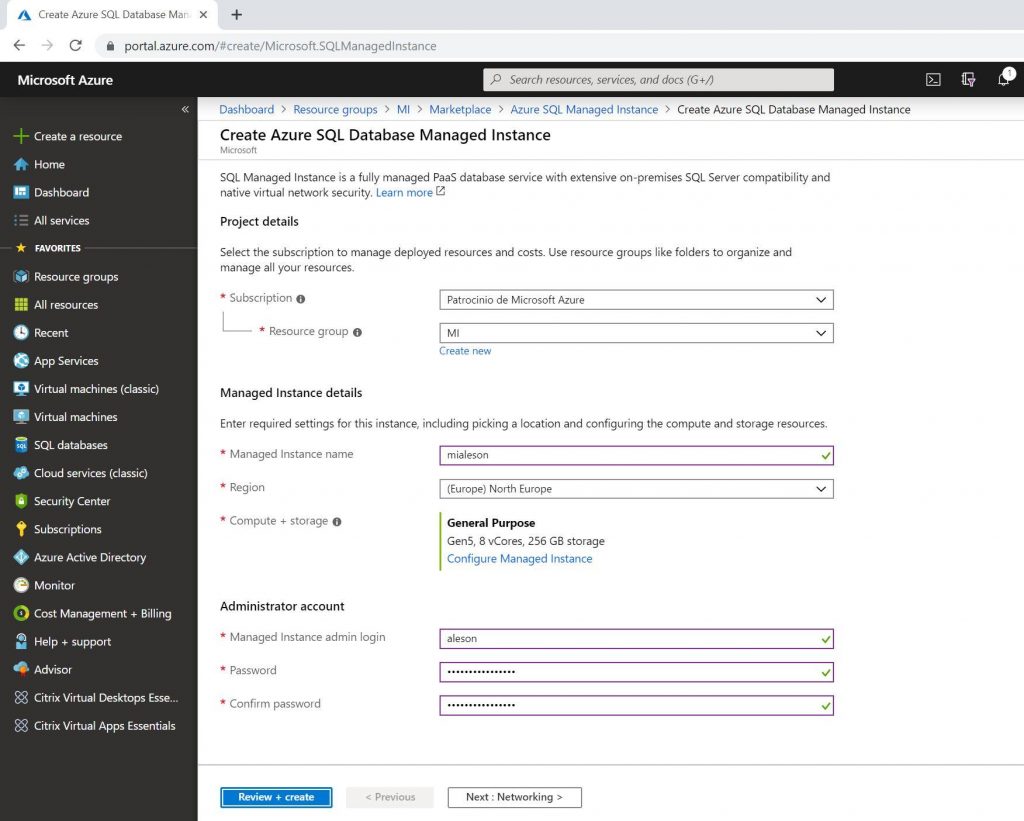
Vamos a realizar la elección del tamaño de nuestra Instancia, pulsamos sobre “Configure Managed Instance” en “Compute + Storage”, una vez en dentro de la configuración disponemos de varias opciones:
Existen dos tipo de generaciones de Managed Instance (Gen4 y Gen5). Estás son las diferencias:
Gen4:
- Intel E5-2673 v3 (Haswell) 2.4 GHz processors
- Locally-attached SSD
- 8, 16, 24 vCores options
- 1 vCore = 1 physical core
- 7GB of RAM per vCore
Gen5:
- Intel E5-2673 v4 (Broadwell) 2.3 GHz processors
- Locally-attached fast NVMe SSD
- 4, 8, 16, 24, 32, 40, 64, 80 vCores options
- 1 vCore = 1 logical core, hyper-threaded
- 5.5GB of RAM per vCore
- Guaranteed accelerated networking
Dependiendo de nuestras necesidades debemos elegir una u otra. Y dentro de cada generación disponemos de dos tipos de instancia:
General Purpose:
- Diseñada para aplicaciones con rendimiento y requisitos de latencia de E/S comunes.
- Azure Blob Storage de alto rendimiento (8 TB).
- Alta disponibilidad integrada basada en los servicios confiables Azure Blob Storage y Azure Service Fabric.
Business Critical:
- Diseñada para aplicaciones con requisitos de latencia baja de E/S y aplicaciones empresariales con mayor rendimiento.
- Incluye almacenamiento local SSD extremadamente rápido (1TB en Gen4 y 4TB en Gen5).
- Alta disponibilidad integrada basada en los Grupos de disponibilidad AlwaysOn.
En nuestro caso hemos elegido General Purpose de Gen5. (4vCores y 32GB de almacenamiento). Una vez creada la instancia administrada es posible cambiar todos estos valores, elegir mas procesamiento, mas almacenamiento para nuestras bases de datos, así como hacer una escalación a Business Critical.
Una vez elegidos los valores pulsamos sobre “Apply” y continuamos.
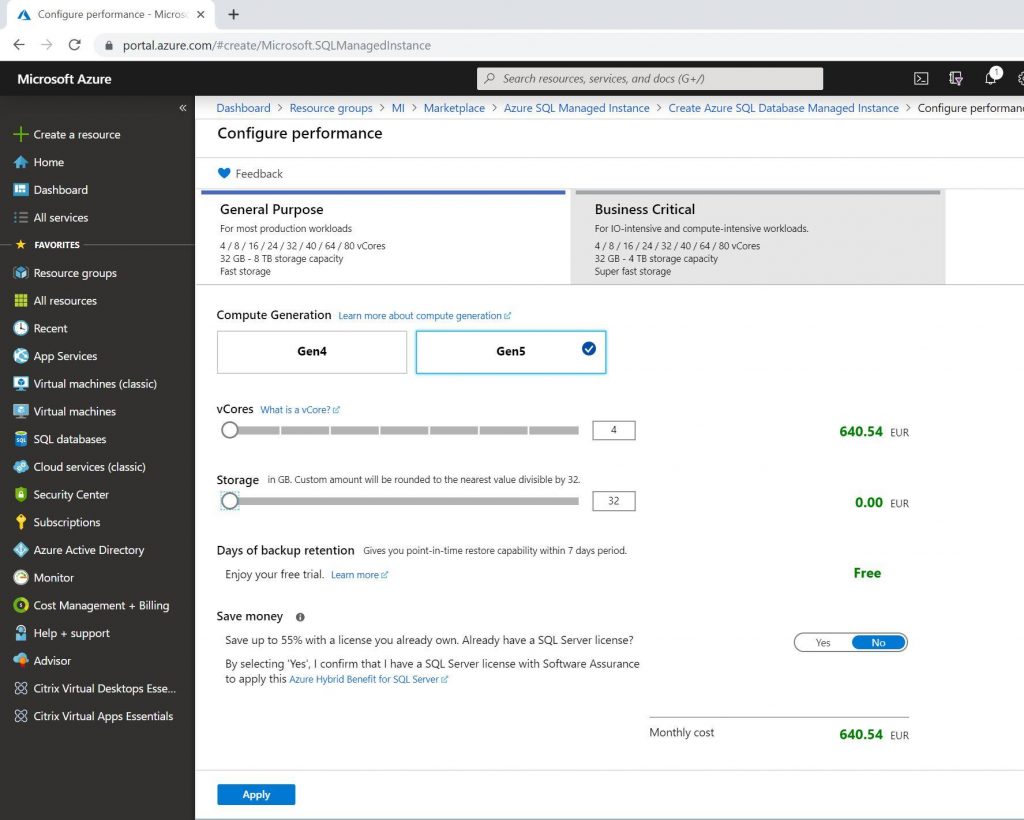
Finalizada la primera parte, pasamos a realizar la configuración de nuestra red virtual, tenemos dos opciones en este caso:
- Crear una nueva Vnet y una subnet para nuestra Managed Instance.
- Tener una Vnet ya creada y crear un subnet para nuestra Managed Instance.
Ya que este servicio necesita una única subnet dentro de nuestra red privada para uso exclusivo, en esta subnet únicamente pueden estar almacenadas las Managed Instances.
Otro punto a tener en cuenta es si queremos tener nuestra Managed Instance abierta a Internet con un Public Endpoint o no.
Una vez seleccionado todos los puntos procedemos al siguiente paso:
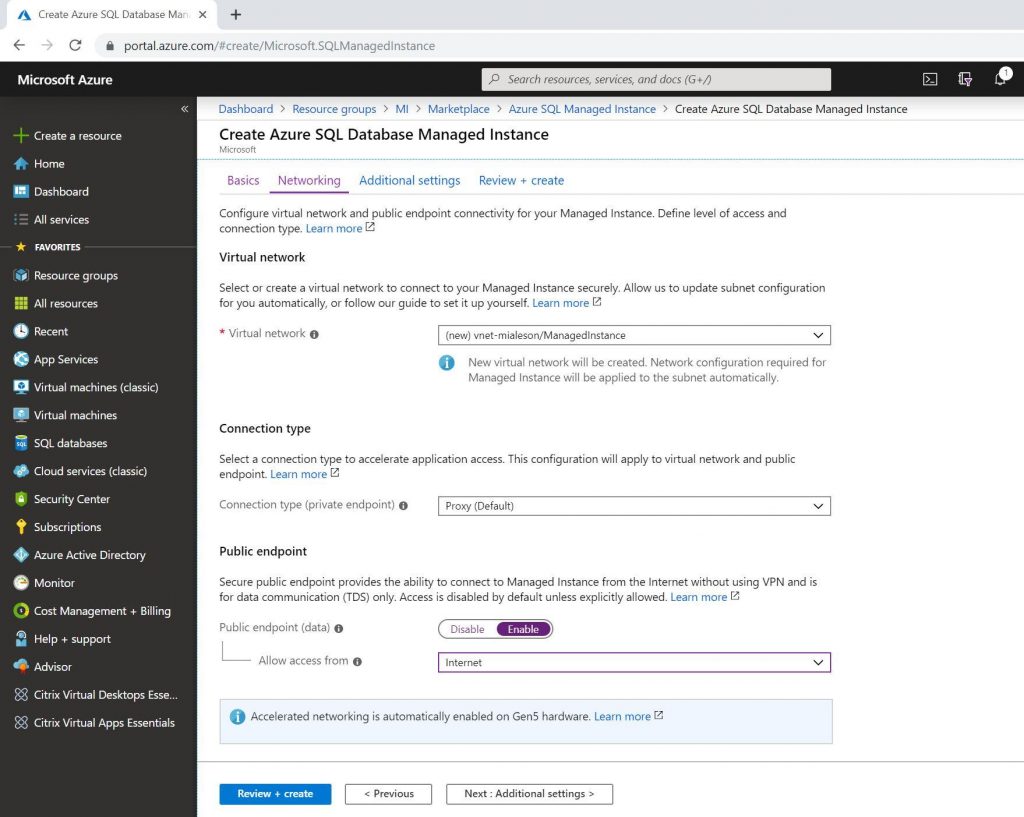
En esta parte de la creación debemos elegir el Collation que va a tener nuestra instancia, si vamos a migrar bases de datos desde On-Premise o una Azure Virtual Machine tengamos muy en cuenta el Collation de origen.
También elegimos el “Time Zone” de nuestra región así como la Geo-Replication si queremos disponer de un nodo secundario en otra ubicación:
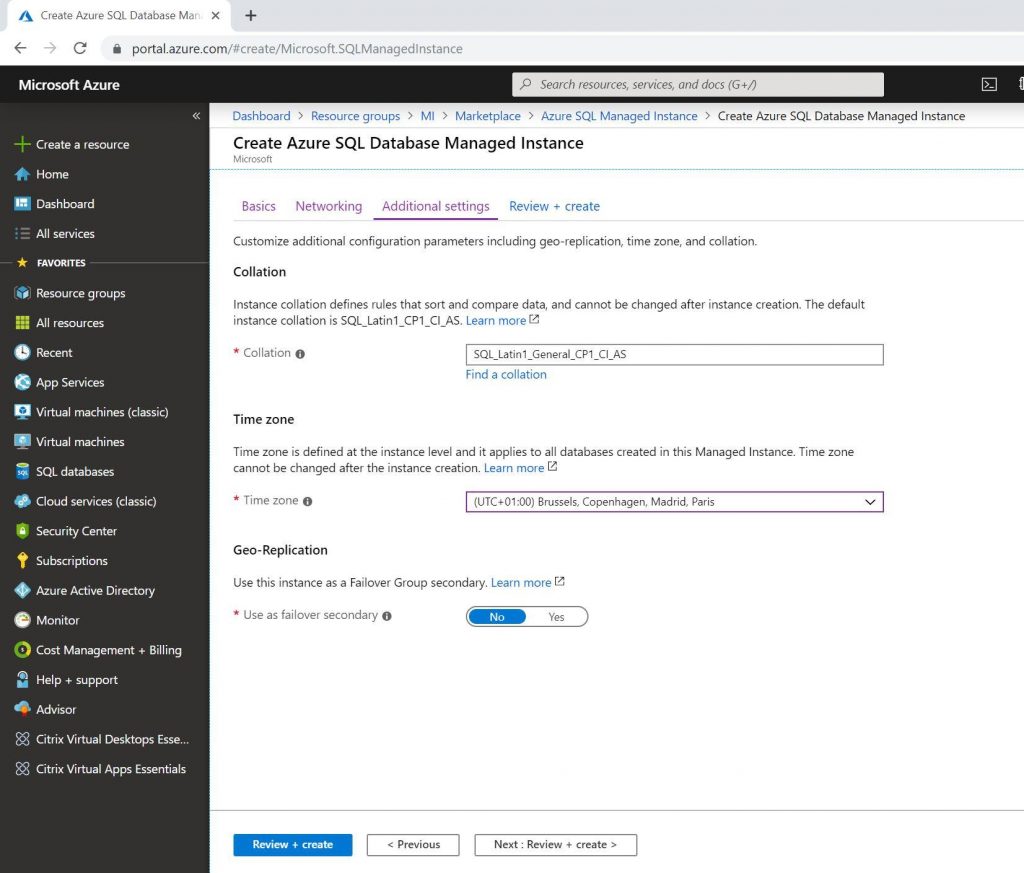
Y ya pasamos al ultimo punto, revisamos que todos los datos estén correctos y realizamos la creación. Nos informan que puede tardar unas 6 horas en desplegarse la Managed Instance, ya que la primera creación realiza configuraciones a nivel de Virtual Network y realiza la creación de un Virtual Cluster que almacenará todas las instancias administradas que creemos dentro de la misma subscription.
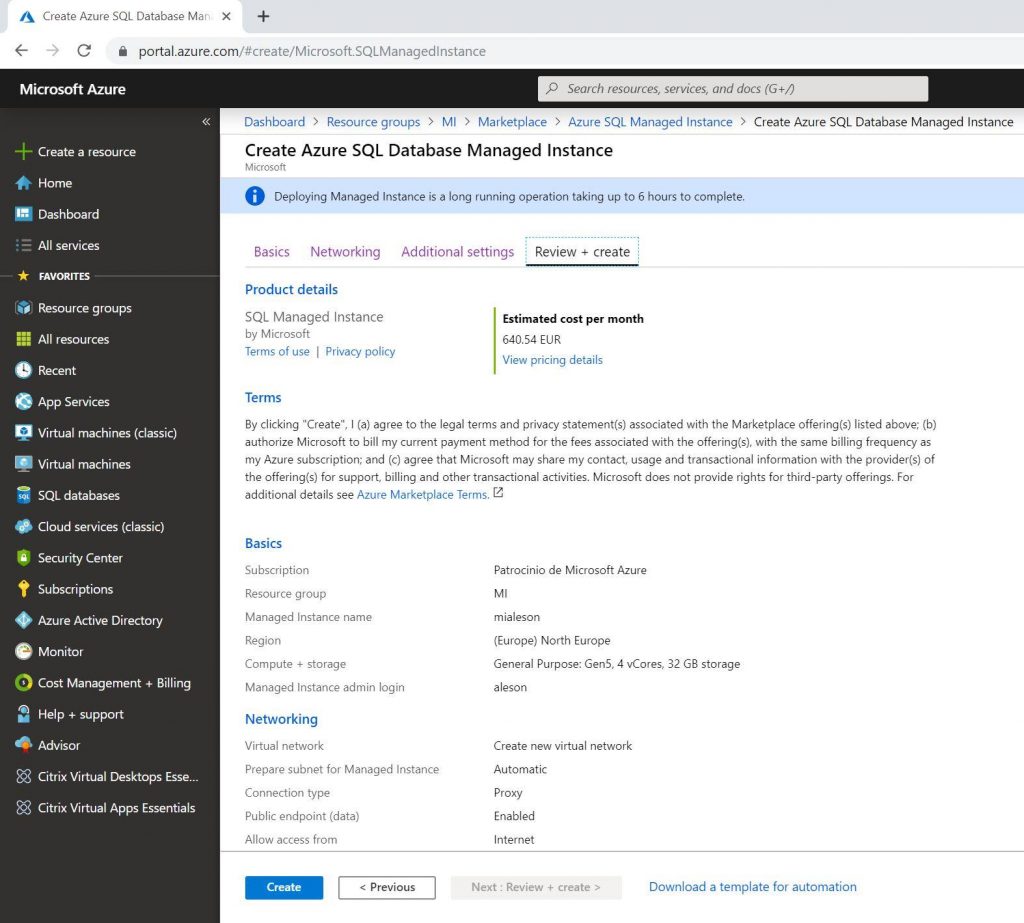
Una vez creada nuestra Managed Instance, accedemos a ella mediante nuestro host o nombre de instancia. Para ver que estamos conectados a nuestra Instancia Administrada lanzamos un “Select @@VERSION”, y como podemos ver en el resultado de la query estamos bajo “Microsoft SQL Azure (RTM) – 12.0.20008”
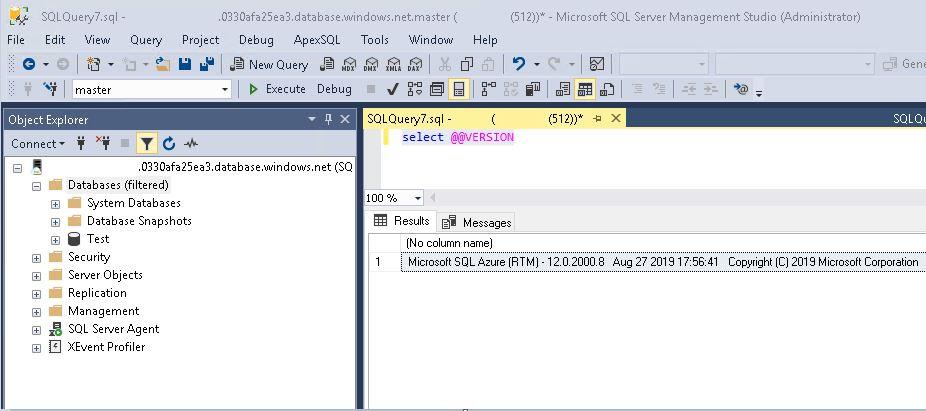
Seguid atentos al blog porque durante las siguientes semanas iremos publicando mas entradas sobre Managed Instance y como migrar a este servicio.
Azure Solutions Architect, Infraestructura e Implementación. Centrado principalmente en la plataforma Azure, la arquitectura de red y la innovación.

