Cómo obtener el Inventario completo de TEAMS con Powershell
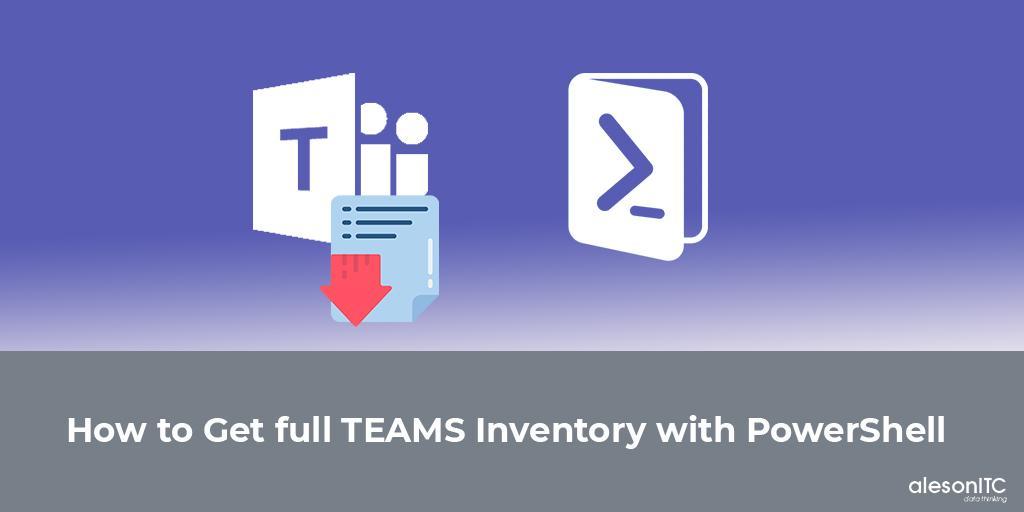
Seguro que todos los que trabajamos con Office365 nos hemos preguntado alguna vez si cabe la posibilidad de extraer un informe directamente desde la herramienta Teams.
Pues en el post de hoy, os traigo la respuesta a esta pregunta: Sí, es posible extraer un informe de forma directa desde Teams.
Vamos a ver cómo funciona este proceso, pero para empezar, os mostraré cuál es la forma más habitual que tenemos de extraer este tipo de informes:
- Entramos desde Teams en la parte de Administración de Equipos. En esta consola podemos administrar los Teams que ya existen y crear nuevos Teams. También de forma rápida podemos ver el número de Canales, Miembros de equipo, Propietarios, invitados e información general de Teams.

- Como habremos comprobado en la consola, para realizar un buen informe hemos tenido que ir equipo por equipo para obtener los datos de los canales y usuarios.
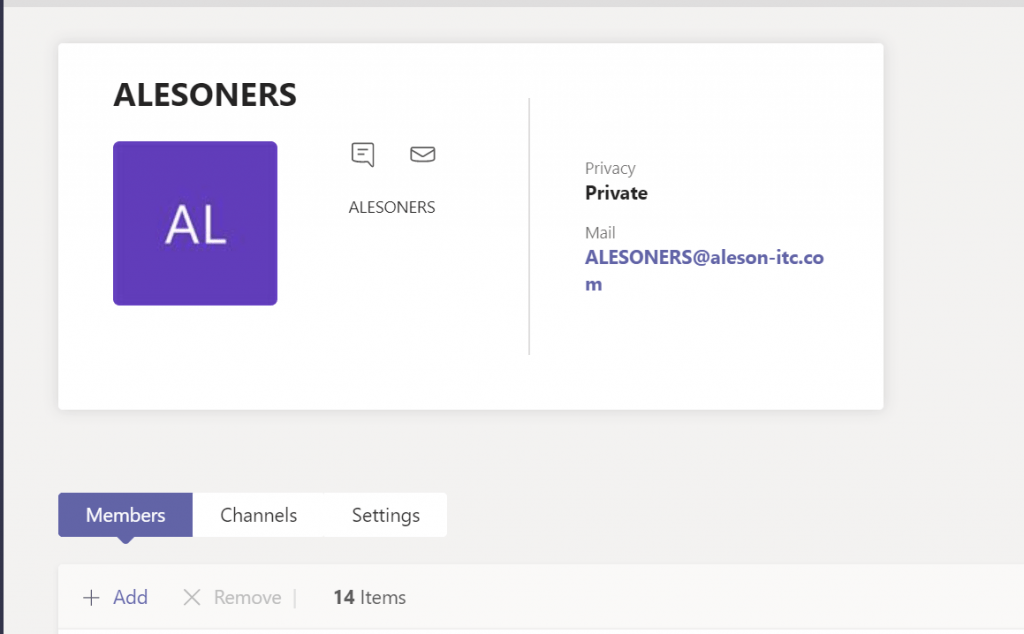
- Es en esto momento cuando posiblemente nos habremos preguntado si no hay una forma más fácil para realizar este tipo de proceso.
Como he comentado anteriormente, hay una alternativa más sencilla para realizarlo y es a través de PowerShell.
En primer lugar, instalaremos 2 módulos de Teams en nuestro PowerShell:
1. Abrimos PowerShell como Administrador
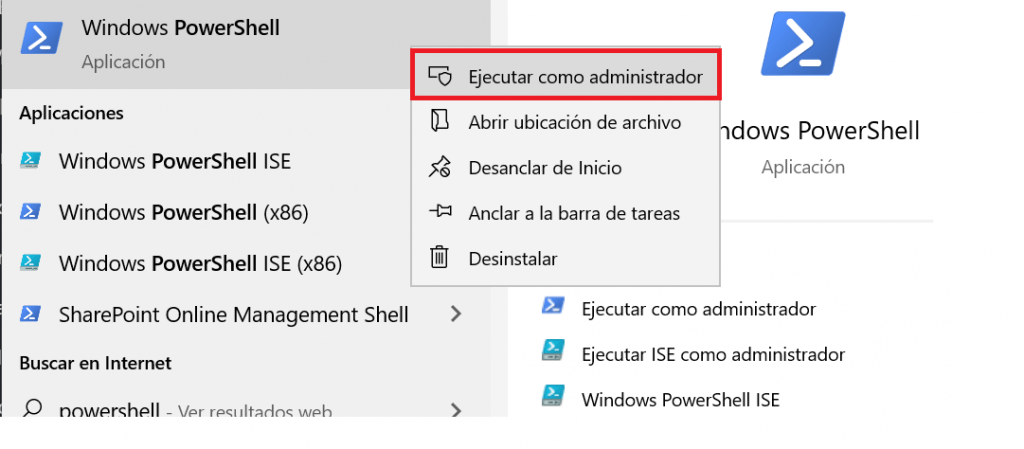
2. Ejecutamos los siguientes comandos (Cargar Módulos de TEAMS)
# Es necesario instalar este Modulo It's mandatory to install this modules
Install-Module -Name MicrosoftTeams
# Es necesario instalar este Modulo It's mandatory to install this modules
Install-Module -Name PSTeamsUna vez que tenemos los dos módulos instalados pasaremos a ejecutar el siguiente script que nos devolverá la información de todos nuestros equipos.
3.Ejecutamos el Script “AuditoriaTEAMS.ps1“
Connect-MicrosoftTeams
$date = Get-Date -UFormat "%Y%m%dT%H%M%S"
$DesktopUser = $env:USERNAME
$ReturnFile = "C:\Users\"+ $DesktopUser +"\Documents\Return\AuditoriasTEAMS_" + $date +".csv"
$GETTEAMS = Get-Team
$Value = "TEAMS;TipodeTEAMS;NombreCanal;DescripcionCanal;UsuariosTeams;NombredelUsuario;RoldeUsuario"
Add-Content -Path $ReturnFile -Value $Value
#$GETTEAMS
foreach($TEAMS in $GETTEAMS)
{
#$TEAMS.GroupID
#$TEAMS.DisplayName
#$TEAMS.Visibility
Write-Host "`n`tLos datos de los grupos de TEAMS son:"
Write-Host "`tNombre del Equipo de TEAMS: " -NoNewline -ForegroundColor DarkCyan
Write-Host $TEAMS.DisplayName -ForegroundColor Green
Write-Host "`tEl ObjectId del TEAMS: " -NoNewline -ForegroundColor DarkCyan
Write-Host $TEAMS.GroupID
Write-Host "`tEl ptipo de TEAMS: " -NoNewline -ForegroundColor DarkCyan
Write-Host $TEAMS.Visibility
If($TEAMS.GroupID -ne $Null)
{
$GETCHANNELS = Get-TeamChannel -GroupId $TEAMS.GroupID
foreach($Channels in $GETCHANNELS)
{
Write-Host "`tNombre del Canal: " -NoNewline -ForegroundColor DarkGreen
Write-Host $Channels.DisplayName -ForegroundColor Green
Write-Host "`tEl Id del Canal: " -NoNewline -ForegroundColor DarkGreen
Write-Host $Channels.ID
If($Channels.Description -ne "")
{
Write-Host "`tLa descripción del Canal: " -NoNewline -ForegroundColor DarkGreen
Write-Host $Channels.Description -ForegroundColor Green
}
$Value = $TEAMS.DisplayName + ";" + $TEAMS.Visibility + ";" + $Channels.DisplayName + ";" + $Channels.Description
Add-Content -Path $ReturnFile -Value $Value
}
$GETTEAMUSER = Get-TeamUser -GroupId $TEAMS.GroupID
foreach($TUsers in $GETTEAMUSER)
{
$TUsers.User
$TUsers.Name
$TUsers.Role
$VALUE = ";;;;" + $TUsers.User + ";" + $TUsers.Name + ";" + $TUsers.Role
Write-Host
Add-Content -Path $ReturnFile -Value $Value
}
}
Else
{
Write-Host "EL ID esta Vacio" -ForegroundColor Red
}
}En la ejecución del script deberemos tener en cuenta que va a dejar un fichero de informes. “AuditoriasTEAMS_FechaCreacion.csv” en la ruta “C:\Users\”+ $DesktopUser +”\Documents\Return\AuditoriasTEAMS_” + $date +”.csv” con el resultado que obtiene el script que se detalla a continuación.
TEAMS: Aquí obtendremos el DisplayName del TEAMS
TipodeTEAMS: En esta Columna se obtiene el tipo de TEAMS que es. (Publico o Privado)
NombreCanal: Aquí obtendremos el DisplayName del Canal de TEAMS
DescripcionCanal: Aquí obtendremos la descripción del canal si lo tiene. Es importante que al crear un Canal se ponga la descripción para que se conozca el uso que se le da al CANAL
UsuariosTeams: Aquí tendremos el usuario que tiene acceso a TEAMS
NombredelUsuario: Aquí el Nombre del usuario de TEAMS
RoldeUsuario: Aquí tendremos el Rol de los usuarios en TEAMS, es decir, si son Propietarios del TEAMS, Miembros o Invitados.
Esto es todo por hoy, espero que os sirva de ayuda a la hora de extraer vuestros inventarios.
Si quieres que ayudemos a tu negocio o empresa contacta con nosotros en info@aleson-itc.com o llámanos al +34 962 681 242
Consultor en plataformas Microsoft con más de 20 años de experiencia y con las de 15 años de experiencia en Microsoft Sharepoint

