Configuración para la migración de G Suite a Microsoft 365
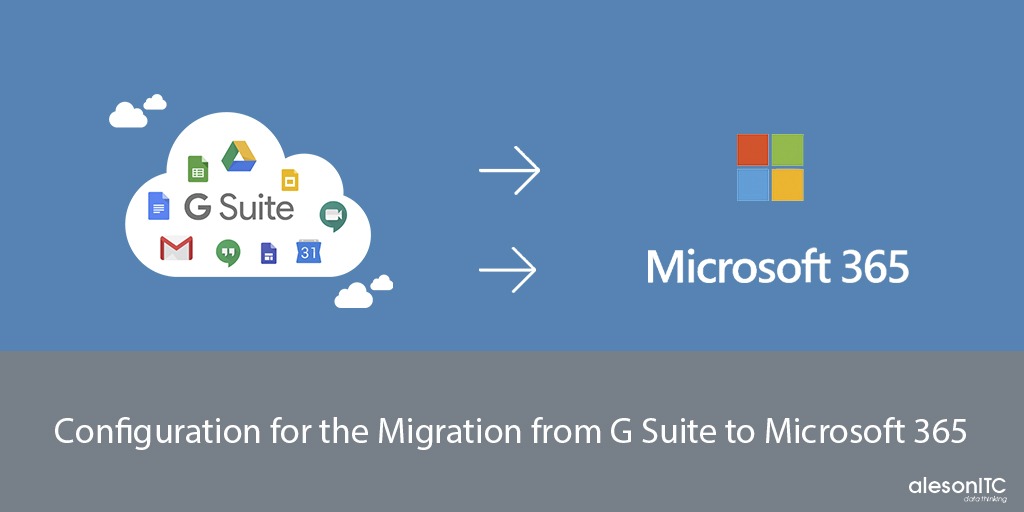
En este artículo se va a explicar como realizar la configuración entre G Suite y Microsoft 365 para hacer la migración de datos de correos entre ellas.
Crear una cuenta de servicio de Google
En Chrome, vaya a la Página para desarrolladores de cuentas de servicio e inicie sesión como un usuario de Google (como el administrador de G Suite).

Haga clic en crear proyecto para crear y asignar un nombre a un nuevo proyecto para la incorporación (por ejemplo, «proyecto de migración de G Suite») o haga clic en seleccionar para seleccionar un proyecto existente.

Esto abrirá una nueva ventana en la que el asistente nos pedirá los siguientes datos
- Nombre del Proyecto (Service Account Name)
- Organización (Service Account ID)
- Ubicación ()
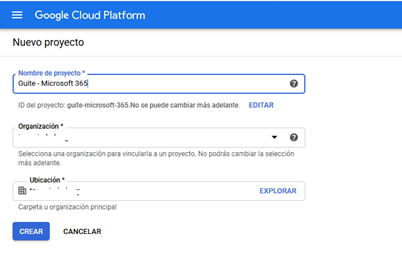
Una vez cumplimentado los datos haremos clic en el botón crear. En la pantalla permisos de la cuenta de servicio, haga clic en “+ Crear cuenta de Servicio”.
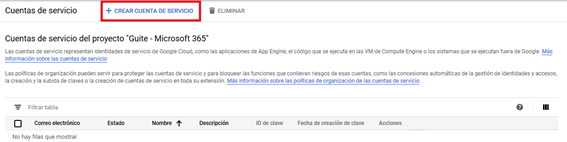
Rellenaremos los datos que se nos pide para configurar la cuenta de servicio.
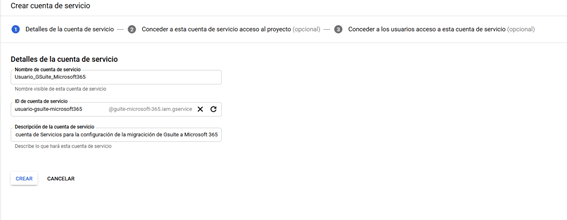
Ya con los datos cumplimentados haremos clic en el botón “Crear”. En la siguiente pagina le asignaremos al usuario el rol de lector sobre el proyecto.
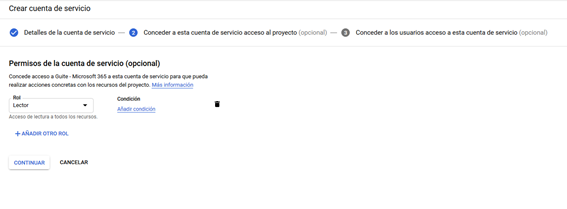
Para ello desplegaremos el combo y elegiremos “Proyecto” y en el submenú “Lector” y luego haremos clic en el botón “continuar”
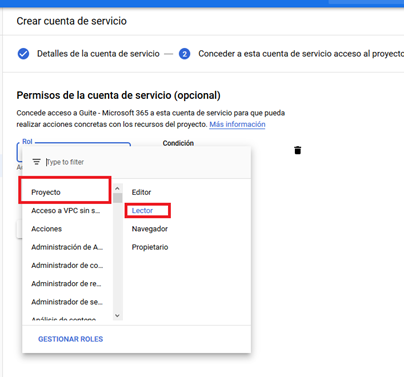
En la siguiente pantalla pondremos la dirección de correo del un administrador de G Suite.
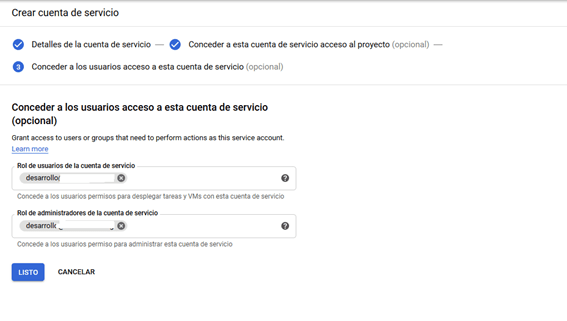
Cuando se hayan rellenado los datos de los usuarios haremos clic en el botón “Listo” para crear el usuario.
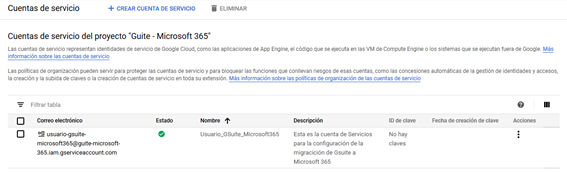
Ya con la cuenta da servicio creada haremos clic en ella para acceder.
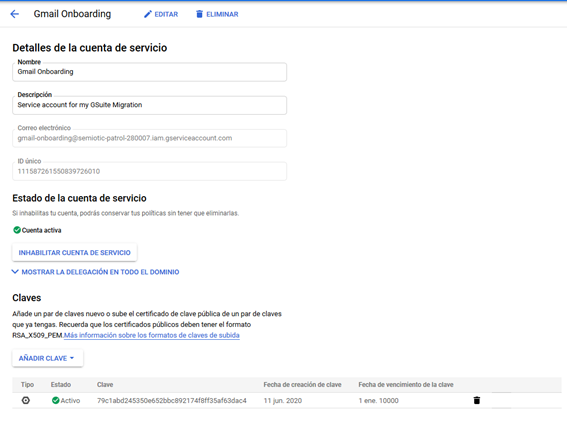
Una vez en la cuenta de servicio haremos varias cosas. La primera “habilitar delegación en todo el dominio de G Suite” y para hacerlo debemos hacer clic en el botón de “Editar” y luego en “Mostrar la delegación en todo el dominio”.
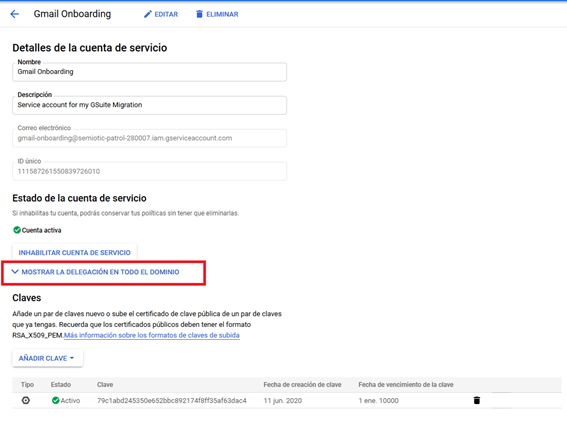
Al hacerlo debemos configurar la pantalla de consentimiento y tenemos que hacer clic en “Configurar pantalla de consentimiento”.
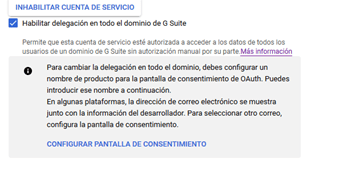
En el tipo de usuario elegiremos la opción de Interno.
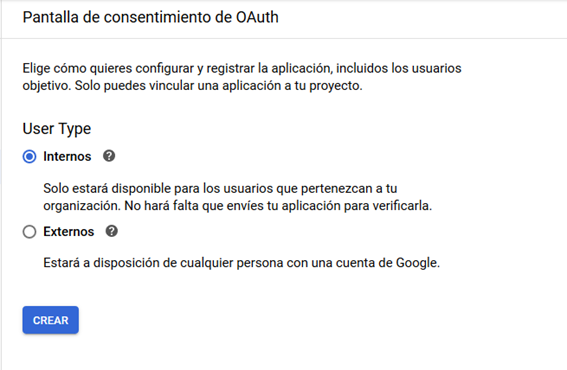
Y haremos clic en el botón de “CREAR”. En la nueva pagina pondremos el nombre a la aplicación interno la dirección de correo de asistencia, seleccionamos todas las API y ponemos el dominio autorizado.
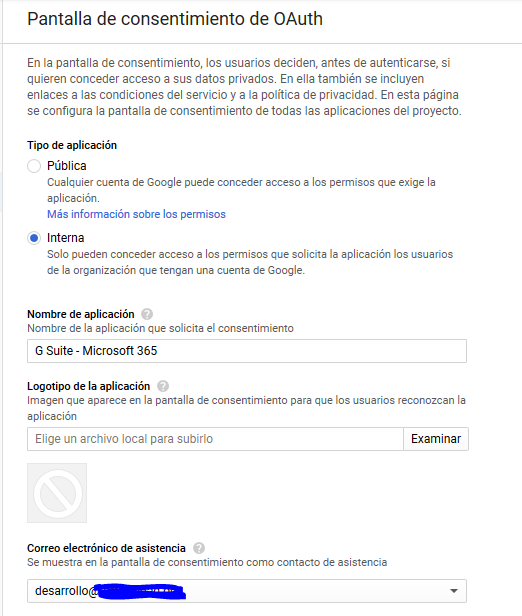
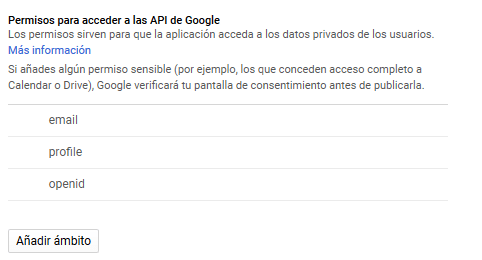
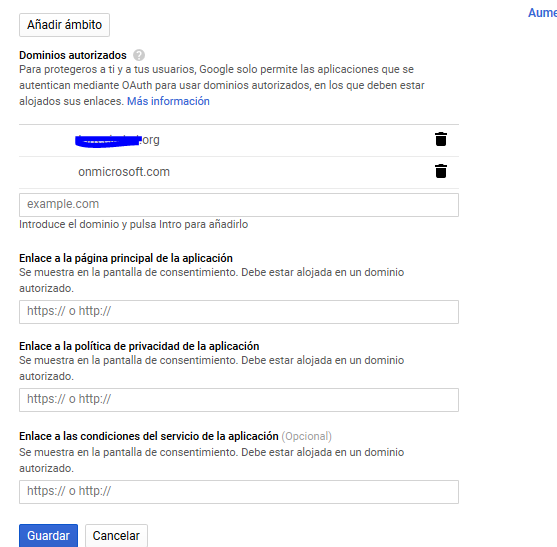
Y hacemos clic en el botón “Guardar”. De esta forma ya tenemos las API y servicios creados.
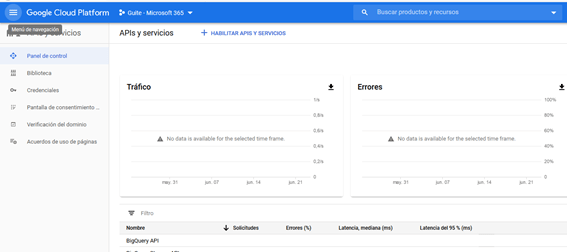
Ahora tendremos que añadir las API de Gmail para hacer la migración. Para hacerlo debemos hacer clic en “Bibliotecas”.
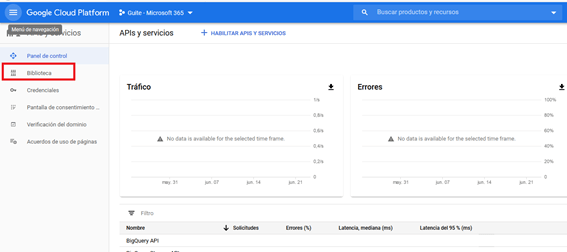
Y añadiremos las siguiendo API’s
- Gmail API
- Contacts API
- Google Calendar API
En la Biblioteca de API las buscaremos.
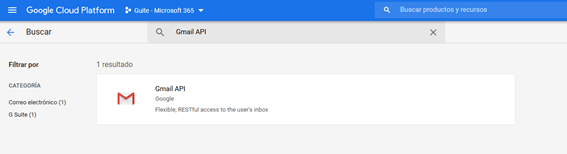
Haremos clic sobre la API.
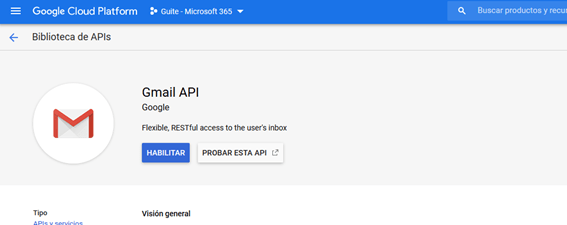
Ya dentro de la API haremos clic en el botón “HABILITAR”.
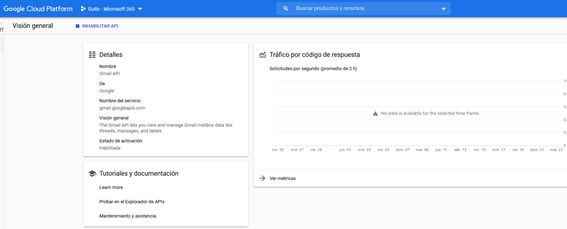
Y repetiremos este proceso con las otras API’s.
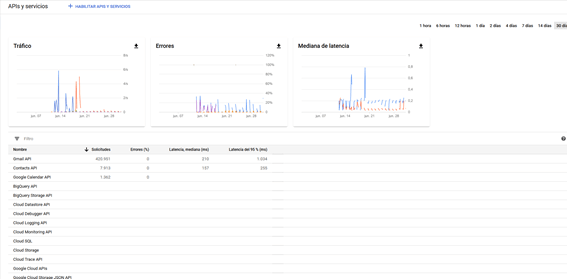
Ya con las API’s cargadas desplegaremos “Google Cloud Platform” y haremos clic en “IAM y administración” y en el Sub-menu en “Cuentas de Servicio”.
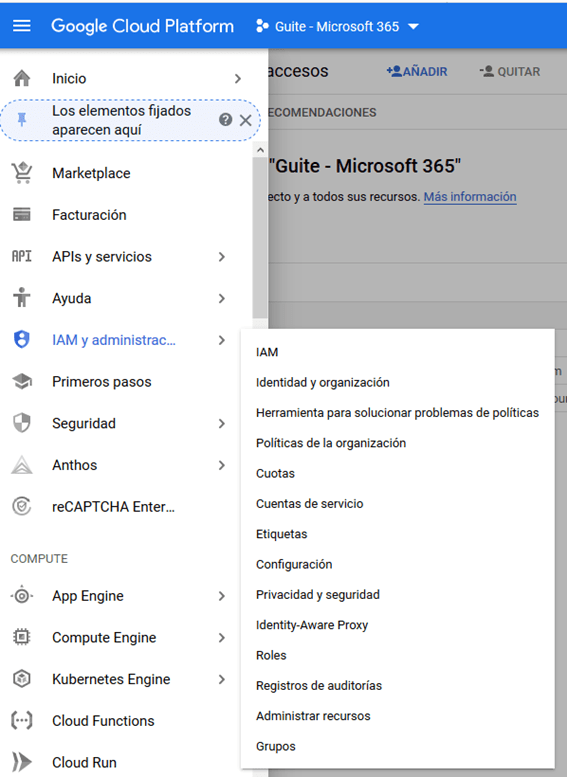
Ya en esta nueva pantalla podremos ver los usuarios de las cuentas de Servicio creados.
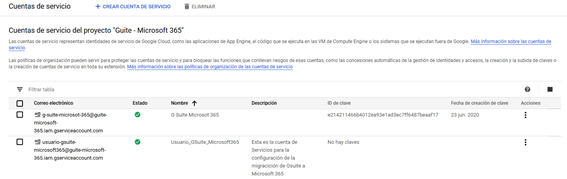
Haremos clic sobre nuestro usuario.
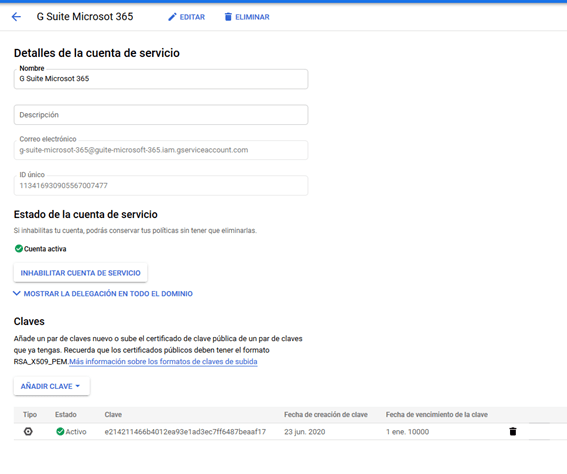
Esto nos desplegara una la opción que debemos marcar “Habilitar delegación en todo el dominio de G Suite”.
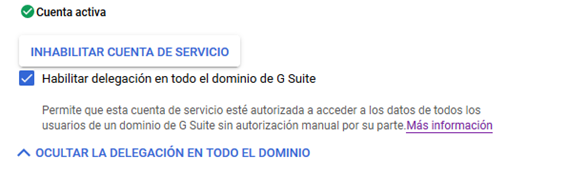
Ya con la delegación marcada haremos clic en el botón “Añadir Clave” para agregar una clase de acceso a los servicios de G Suite.
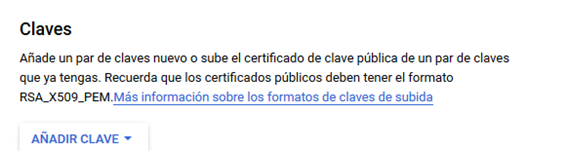
Y haremos clic en “crear Clave”.
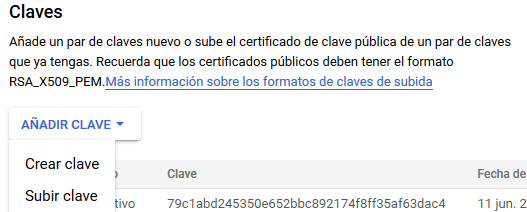
Elegiremos la opción de “JSON”.
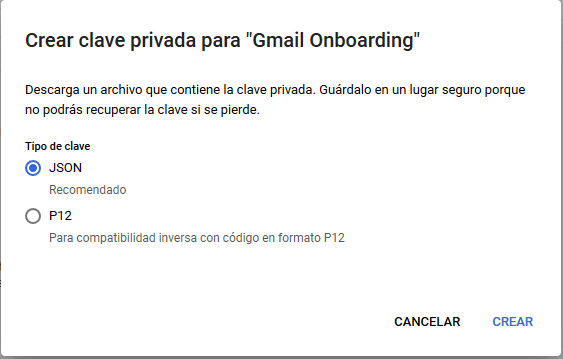
Y haremos clic en el botón de “Crear”.
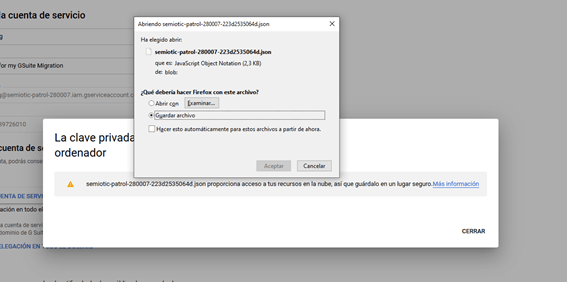
Guardaremos el fichero “JSON” y cerraremos la ventana.
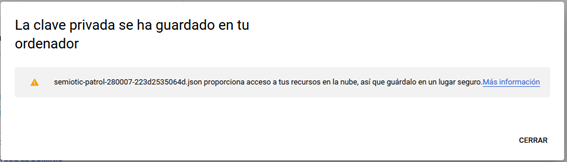
Ahora copiaremos el “ID único” del usuario en un Fichero porque más tarde lo necesitaremos.
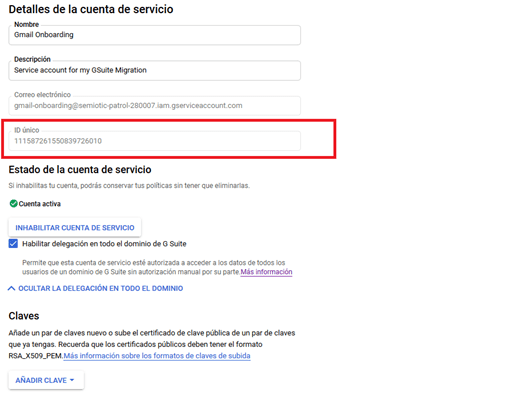
Conceder acceso a la cuenta de servicio de su espacio empresarial de Google
- Vaya a la Página de administración de G Suite e inicie sesión como administrador de G Suite para su espacio empresarial.
- Haga clic en seguridad, en Configuración avanzada y, a continuación, haga clic en administrar acceso de cliente de la API.
- En nombre de cliente, escriba el ClientID de la cuenta de servicio que creó en la sección crear una cuenta de servicio de Google .
- En los ámbitos de la API, agregue los ámbitos necesarios en formato de valores separados por comas, sin espacios entre ellas.
Email (Read/Write/Send) https://mail.google.com/
Contacts (Read/Write) https://www.google.com/m8/feeds/
View groups on your domain https://www.googleapis.com/auth/admin.directory.group.readonly
View and manage the provisioning of users on your domain https://www.googleapis.com/auth/admin.directory.user
Groups Mail Migration https://www.googleapis.com/auth/apps.groups.migration
Calendar (Read-Write) https://www.googleapis.com/auth/calendar
Email (Insert/Import messages) https://www.googleapis.com/auth/gmail.insert
Email (Manage labels) https://www.googleapis.com/auth/gmail.labels
Copia esta línea con todos los ámbitos:
https://mail.google.com/,https://www.google.com/m8/feeds/,https://www.googleapis.com/auth/admin.directory.group.readonly,https://www.googleapis.com/auth/admin.directory.user,https://www.googleapis.com/auth/apps.groups.migration,https://www.googleapis.com/auth/calendar,https://www.googleapis.com/auth/gmail.insert,https://www.googleapis.com/auth/gmail.labels,https://www.googleapis.com/auth/gmail.settings.sharing
Si los ámbitos de la API no se especifican correctamente, la lista resultante no coincidirá y el proceso de migración no se realizará más tarde, después de iniciar el lote de migración.

Después de hacer clic en el botón autorizar nos aparecerá las API’s autorizadas para la cuenta de servicio.

Y si quieres agilizar el proceso de Digitalización de tu Empresa, consulta nuestra página sobre Escritorios Virtuales.
Creación de EndPoint para la migración de G Suite con Exchange Online con PowerShell
Crear un extremo de migración en Office 365
- Conéctese al servicio con PowerShell remoto. Consulte conectarse a Exchange Online PowerShell para obtener más información.
- Busque la dirección de correo electrónico del súper administrador dentro del entorno de G Suite. Esta dirección de correo electrónico se usará para probar la conectividad entre G Suite y Office 365. En los pasos siguientes se usa «admin123» como ejemplo.
- Ejecute el siguiente comando:
$User = Get-Credential
$Session = New-PSSession -ConfigurationName Microsoft.Exchange -ConnectionUri https://outlook.office365.com/powershell-liveid/ -Credential $User -Authentication Basic -AllowRedirection
Import-PSSession $Session
$MigrationServerAvailability =Test-MigrationServerAvailability -Gmail -ServiceAccountKeyFileData $([system.IO.File]::ReadAllBytes("D:\\Tc\\DOC\\guite-microsoft-365-e214211466b4.json")) -EmailAddress desarrollo@contoso.org
IF($MigrationServerAvailability.Result -eq "Success")
{
Write-Host "`n`t`tThe G Suite Configuration is CORRECT" -ForegroundColor Green
$MigrationServerAvailability
Write-Host "`n`t`tWeare going to create a Endpoint Migration on Microsoft 365" -ForegroundColor Green
New-MigrationEndpoint -Gmail -ServiceAccountKeyFileData $([System.IO.File]::ReadAllBytes("D:\\TC\\DOC\\guite-microsoft-365-e214211466b4.json")) -EmailAddress desarrollo@contoso.org -Name GSuiteEndPoint_DOC
}
4. Si la configuración es correcta al ejecutar estos comandos obtendrá un resultado como este.
PS C:\Users\Eduardo> $User = Get-Credential
$Session = New-PSSession -ConfigurationName
Microsoft.Exchange -ConnectionUri
https://outlook.office365.com/powershell-liveid/ -Credential $User
-Authentication Basic -AllowRedirection
Import-PSSession
$Session
cmdlet
Get-Credential en la posición 1 de la canalización de comandos
Proporcione
valores para los parámetros siguientes:
ADVERTENCIA:
Algunos nombres de comando importados del módulo 'tmp_2o5yz50o.4r3' incluyen verbos no aprobados que podrían dificultar su reconocimiento. Para encontrar los comandos con verbos no aprobados, vuelva a ejecutar el comando Import-Module con el parámetro Verbose. Para obtener una lista de verbos aprobados, escriba Get-Verb.ModuleType Version
Name
ExportedCommands
Script
1.0 tmp_2o5yz50o.4r3
{Add-AvailabilityAddressSpace, Add-DistributionGroupMember,
Add-MailboxFolderPermission, Add-MailboxLocation...}
PS C:\Users\Eduardo>
Test-MigrationServerAvailability -Gmail -ServiceAccountKeyFileData
$([system.IO.File]::ReadAllBytes("D:\\Tc\\DOC\\guite-microsoft-365-e214211466b4.json"))
-EmailAddress desarrollo@contoso.com
RunspaceId
: 910fa491-d739-4c41-91ff-0eaebca6dc3f
Result
: Success
Message
:
SupportsCutover : False
ErrorDetail
:
TestedEndpoint
: g-suite-microsot-365@guite-microsoft-365.iam.gserviceaccount.com
IsValid : True
Identity :
ObjectState : New
5. Si se ejecuta correctamente, ejecute el siguiente comando:
New-MigrationEndpoint -Gmail -ServiceAccountKeyFileData $([System.IO.File]::ReadAllBytes("D:\\TC\\Gmail\\semiotic-patrol-280007-79c1abd24535.json")) -EmailAddress desarrollo@contoso.com -Name GSuiteEndPoint
6. después de ejecutar el commando debe recibir una respuesta parecida a
New-MigrationEndpoint
-Gmail -ServiceAccountKeyFileData
$([System.IO.File]::ReadAllBytes("D:\\TC\\DOC\\guite-microsoft-365-e214211466b4.json"))
-EmailAddress desarrollo@contoso.com -Name GSuiteEndPoint_DOC
Identity EndpointType RemoteServer
-------- ------------ ------------
GSuiteEndPoint_DOC
Gmail
Ahora ya podemos verificar en la consola de administración de Exchange Online que se ha creado el extremo de migración

El script de generación completa del endpoint lo puedes descargar aquí Verificación de procesos Limpio
Si quiere que ayudemos a su negocio o empresa, contáctenos en info@aleson-itc.com o llámenos al +34 962 681 242
Consultor en plataformas Microsoft con más de 20 años de experiencia y con las de 15 años de experiencia en Microsoft Sharepoint

