Envío de Respuesta Automática con Power Automate desde Microsoft Forms
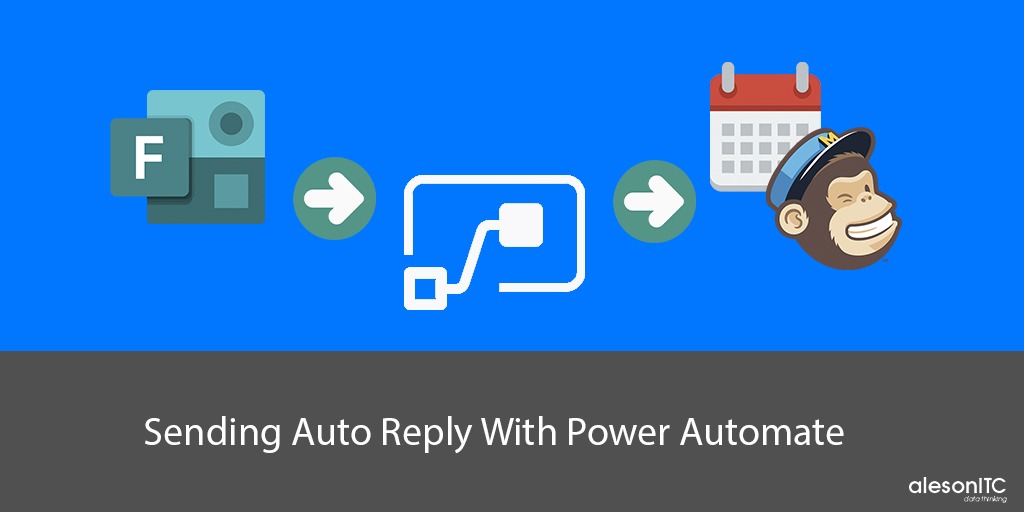
Hoy, seguimos con la serie de posts dedicados a la Plataforma de Power Automate. En este artículo vamos a ver uno de los procesos más comunes en el mundo de la automatización de marketing. ¿Cuantas veces nos ha pasado que hemos tenido que estar enviando convocatorias a webinars de forma manual? Este problema ya tiene solución el flujo que vamos a presentar hoy.
CASO EJEMPLO
Vamos a utilizar el siguiente caso ejemplo para la explicación:
Nuestra empresa quiere organizar un webinar para enseñar a sus clientes el nuevo producto, para ello hemos enviado una newsletter con un formulario de inscripción. Una vez rellenado el formulario, queremos que automáticamente se les envíe un correo con el ics calendar para que puedan guardar la fecha en su calendario y de esta forma asegurarnos de que asistirán.
Ahora que ya hemos planteado el caso, vamos a pasar a la acción. Para realizar este flujo hay que seguir los siguientes pasos:
Creación del Formulario en Microsoft Forms
Como sabéis Microsoft Forms es una herramienta para la creación de formularios incluida dentro de las aplicaciones de Office 365.
Creamos un formulario de registro estándar, con nombre, apellidos, empresa y correo. Es recomendable no insertar más de 4 preguntas ya que puede ser demasiado largo para los posibles registrados.
Creación del Flujo de Proceso con Power Automate
Cuando ya tengamos creado el formulario es hora de empezar el Flujo.
Iniciamos sesión en Power Automate, hacemos clic en Crear y seguidamente, tendremos que elegir el desencadenador principal de este flujo, que en este caso será Microsoft Forms.
Una vez elegido cuál será el desencadenador deberemos escoger la acción con la que va a iniciar el flujo:

Cuando recibamos una nueva respuesta en el formulario, sucederán una serie de acciones.
Como siguientes pasos deberemos insertar el archivo que queremos adjuntar (icsCalendar) y desde que plataforma queremos compartirlo, en este caso, será desde Onedrive aunque también podréis hacerlo desde Sharepoint.
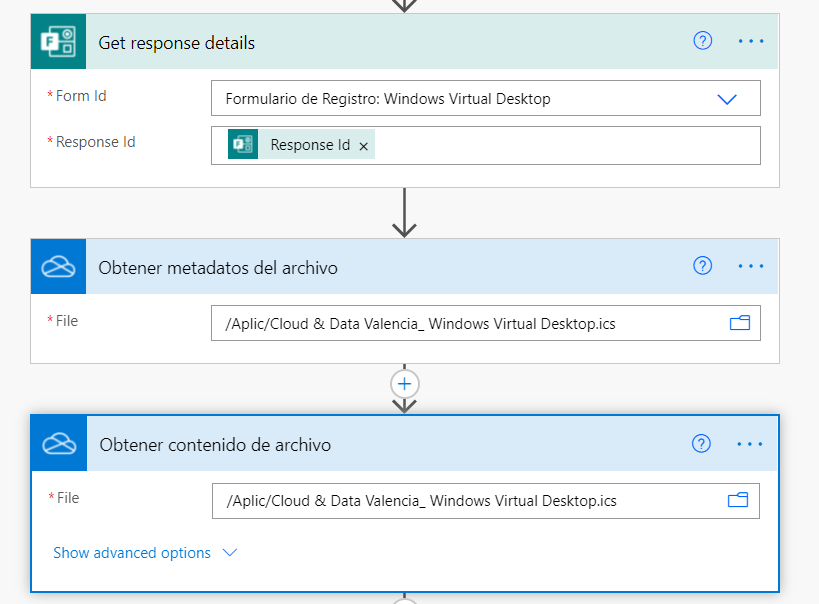
Como último paso, para finalizar el proceso, necesitamos que las personas inscritas en el formulario reciban un correo indicando cuáles son los detalles del webinar y el ics para poder agendarlo en sus calendarios.
Para ello, el siguiente step será: Enviar correo electrónico.
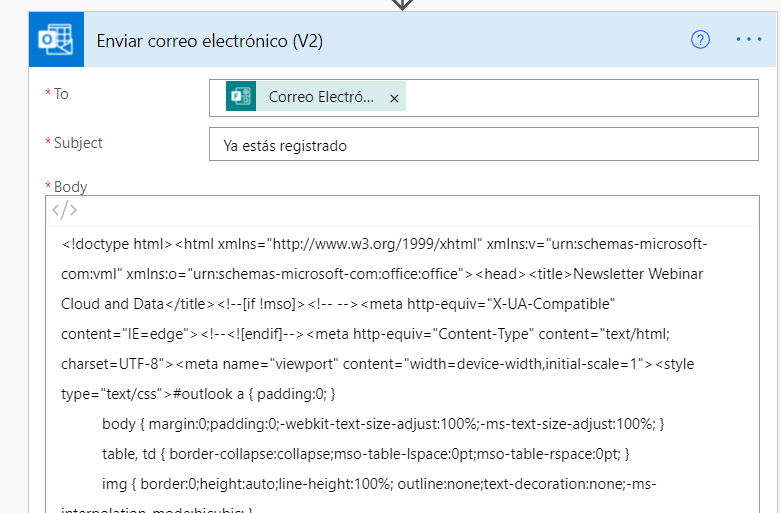
Como destinatarios del correo añadiremos la casilla de forms de correo electrónico.
A partir de aquí, ya podemos personalizarlo a nuestro gusto. En este caso, os recomiendo dos opciones:
- Añadir un simple texto agradeciendo la inscripción al webinar e indicando los detalles del mismo.
- Crear una Plantilla de Newsletter (ya sea en Mailchimp o Mailjet) con los detalles del evento. Esta opción es más visual y más marketiniana. Para poder insertar la plantilla de la Newsletter simplemente deberemos obtener el código html de la misma y pegarla en el correo.
Es importante comprobar que el proceso funciona antes de lanzarlo. Para ello, contamos con la parte de Test, situada en la esquina superior derecha.
Cuando se haya realizado la comprobación, ya estamos listos para ponerlo en marcha.
Y hasta aquí el post de hoy. Espero que os sea de ayuda a la hora de automatizar mucho más vuestros procesos diarios.
Consulta los últimos posts sobre Power Automate:
Automatiza el Envío de Documentos con Power Automate
Nuevo Objeto Visual de Power Automate para Power BI
Si quieres empezar un Proyecto de Inteligencia de Negocio visita nuestra página de Data Analytics y te informaremos.
Marketing and Communications Specialist. International Trade, Business Management, SEO, PPC.

