Aprendiendo a utilizar las Aprobaciones en Microsoft Teams

Por fin tenemos disponible la aplicación de Aprobaciones dentro de Microsoft Teams. Con esta app vamos a poder llevar a cabo tanto solicitudes nuestras como aprobaciones pendientes, ya sea desde el propio Teams como si lo conectamos a nuestro CRM.
¡Empezamos a ver como funcionan!.Como sabéis, para instalar una nueva aplicación deberemos ir al icono de aplicaciones en el panel izquierdo y buscar Approvals o Aprobaciones. Desde aquí, ya podemos instalarla y empezar a utilizarla.
En cuanto la tengamos veremos que tendremos algo parecido al siguiente recuadro:
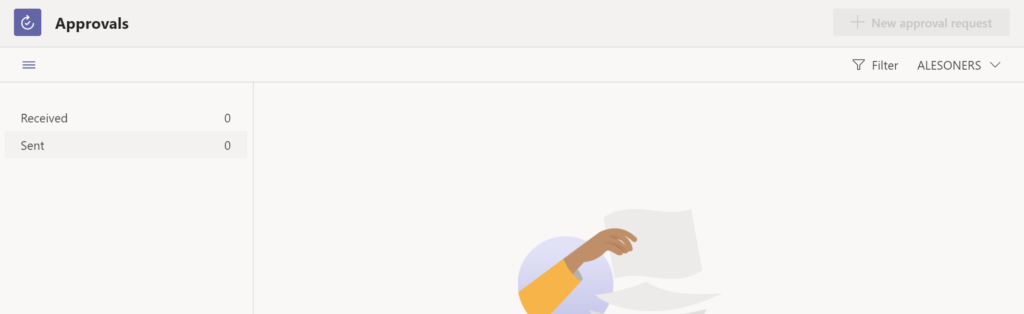
En la parte izquierda cada vez que enviemos o recibamos una aprobación nos aparecerán ahi como pendientes o enviadas. Y además, en la parte superior derecha veremos un desplegable que nos permitirá cambiar el entorno en el que estemos trabajando en el caso de que tengamos varios.
Dicho esto, vamos a realizar nuestra primera aprobación:

En la parte superior derecha simplemente hacemos clic en New Approval Request.
Y nos aparecerá el siguiente panel:
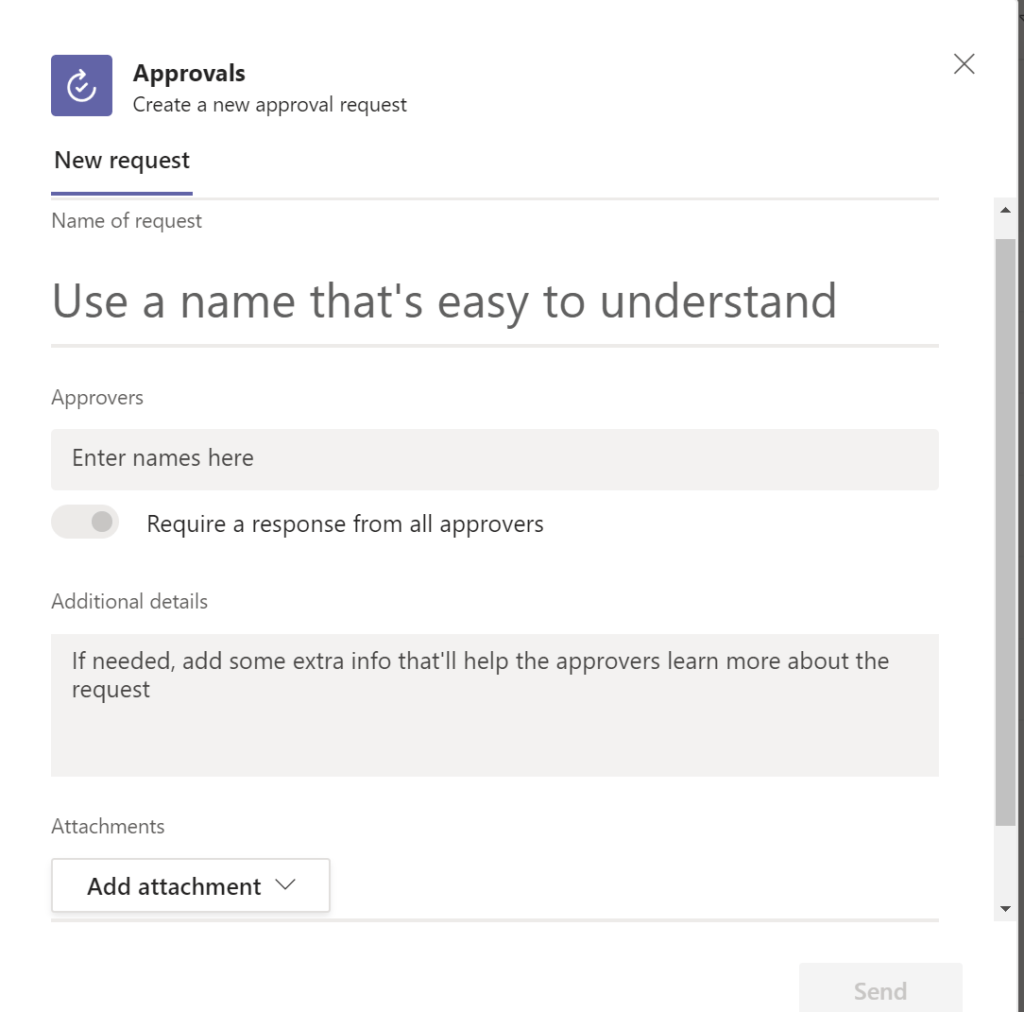
Desde aquí ya podemos empezar a completarlo. En primer lugar, nos pide un nombre que no sea complejo para que la otra persona pueda entenderlo de un primer vistazo.
En segundo lugar, deberemos elegir quien es el aprobador. Os voy a poner el ejemplo de que tenemos un proyecto listo para su lanzamiento pero primero necesitamos la aprobación de nuestro CEO, pues entonces añadiríamos como aprobador al Ceo, podemos añadir algun mensaje adicional y finalmente, en add attachment añadiríamos los detalles del proyecto para que la persona responsable los pueda verificar.
También vemos que tenemos la posibilidad de personalizar las respuestas:
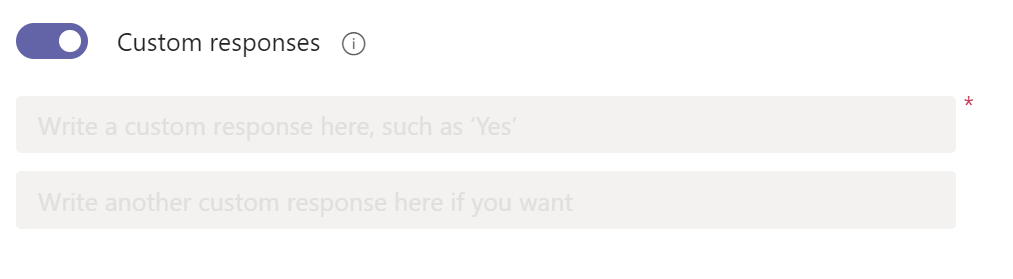
En opciones avanzadas nos aparecerá este pequeño desplegable.
En esta opción podemos añadir que las respuestas de los aprobadores sean simplemente SI, NO, CORRECTO… podemos personalizar esta respuesta a nuestro gusto, en el caso de que necesitemos una aclaración un poco más concreta.
Una vez tengamos completado el panel, ya estamos listos para enviar nuestra Aprobación.
Si necesitamos consultar más detalles una vez enviada, simplemente haciendo clic dentro de la approval nos aparecerán los siguientes paneles:
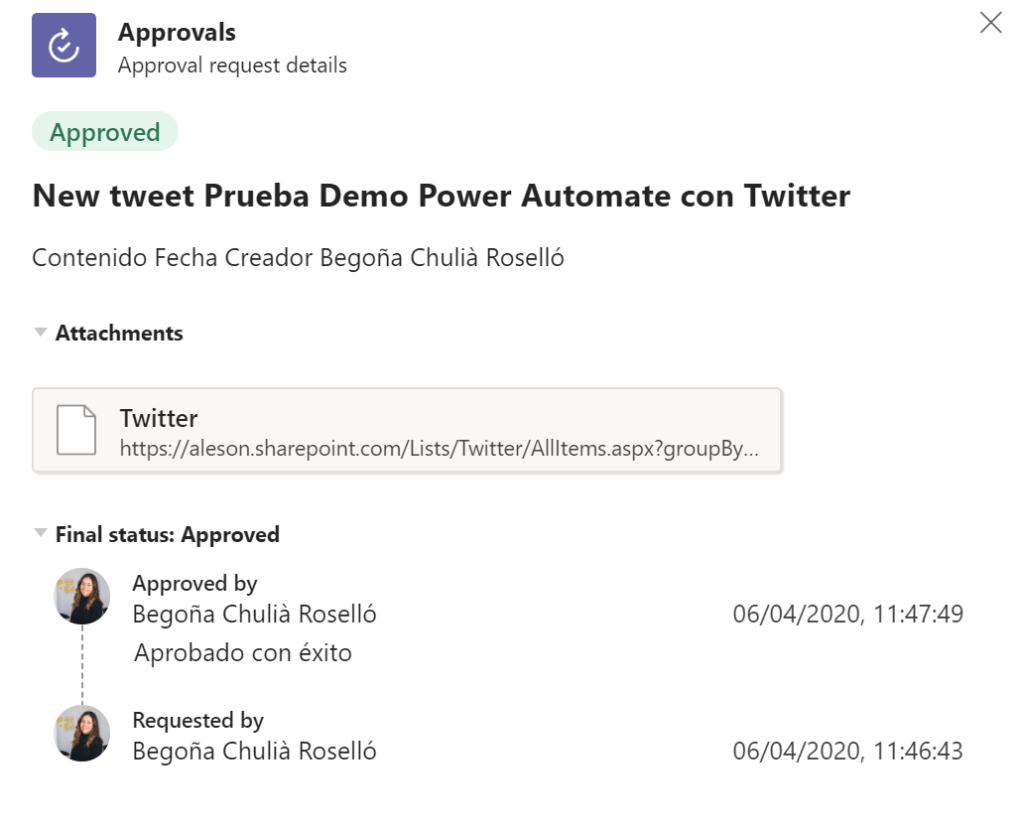
En el que podremos comprobar el día, la hora, la aprobación y los archivos adjuntos.
La idea final es que tengamos un panel similar al siguiente con nuestras aprobaciones enviadas, recibidas y pendientes:
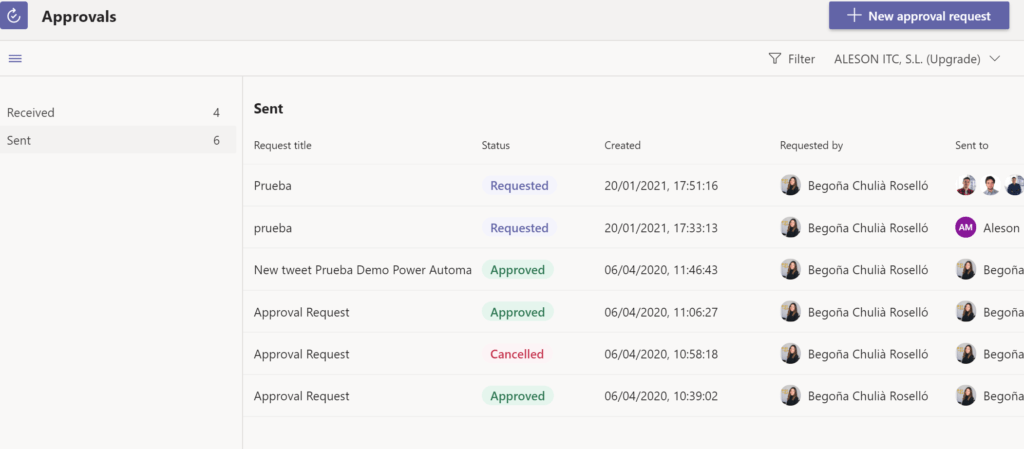
Y hasta aquí el post de hoy. Espero que os sea de ayuda a la hora de explotar al máximo todas las funciones y aplicaciones que tenemos dentro de Microsoft Teams.
Si quieres saber más sobre Teams, no te pierdas estas píldoras:
Cómo Configurar las Nuevas Salas de Microsoft Teams
Configura la Sala de Espera y tus Reuniones con Microsoft Teams
Aprendiendo a usar Microsoft Teams con Planner para Dinamizar Equipos en Tiempos de Teletrabajo
Si quieres que te ayudemos en tu camino hacia la Transformación Digital de tu empresa contacta con nosotros en info@aleson-itc.com o llama al +34 962 681 242
Marketing and Communications Specialist. International Trade, Business Management, SEO, PPC.

