Automatiza el envío de Documentos con Power Automate
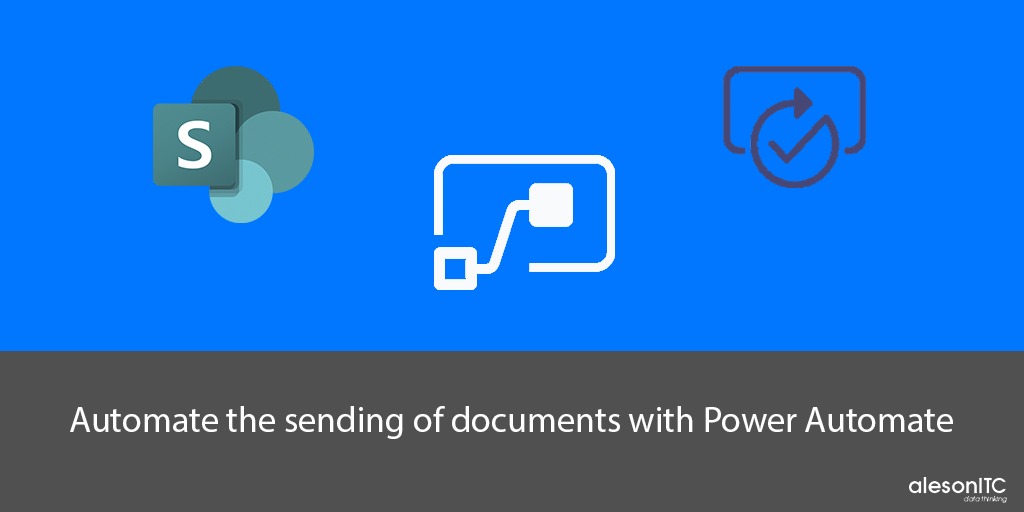
Hoy en día, las empresas buscan desarrollar aplicaciones sin invertir gran cantidad de recursos en el proceso y con impacto en el negocio lo más inmediato posible. Las soluciones de Low Code son la respuesta a esa necesidad permitiendo implementar herramientas que no necesitan un conocimiento técnico avanzado.
Gracias a Microsoft Power Platform, las compañías pueden crear de forma sencilla sus aplicaciones empresariales para adaptarse las nuevas necesidades y aumentar su rentabilidad. Soluciones como Microsoft Power Automate permiten automatizar procesos de forma rápida y mejorar el impacto económico en su ROI.
En el post de hoy en concreto, vamos a hablar de cómo desarollar un Flujo con Power Automate. Como sabemos, para alcanzar el mayor grado de transformación digital en una empresa es importante automatizar cada vez más nuestros procesos habituales para de esta forma, incrementar nuestra productividad.
En el flujo de hoy vamos a ver un proceso muy común, se trata de compartir archivos desde Sharepoint para que diferentes aprobadores puedan verificarlos.
Estamos ante un proceso bastante sencillo y fácil de manejar si seguimos los siguientes pasos:
Creación de una Lista en Sharepoint
En primer lugar, vamos a crear una lista en Sharepoint. En esta lista será donde añadiremos los documentos que queramos compartir con nuestros aprobadores.
Para un correcto funcionamiento del flujo, deberemos añadir como metadatos principales de la lista: el Estado del proceso y los Aprobadores.
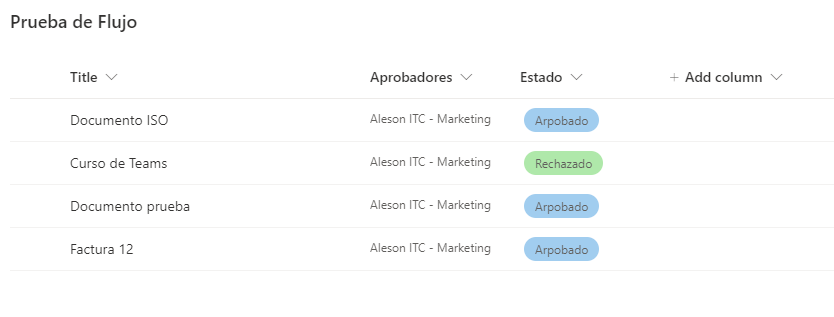
Podemos añadir tantas columnas como necesitemos pero las más importantes para este tipo de proceso serán las mencionadas anteriormente.
Hay que tener en cuenta, que cuando configuremos la columna de aprobadores , deberemos seleccionar la opción permitir múltiples selecciones, ya que nuestro flujo irá dirigido a varias personas.
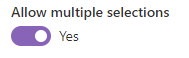
En cuanto a la columna estado, nos indicará en que esta se encuentra nuestra aprobación, es decir, si sigue pendiente, si ha sido rechazada o si definitivamente esta aprobada.
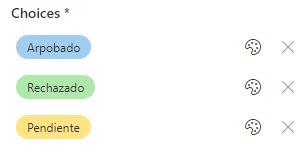
Una vez tengamos configurada la lista según nuestras necesidades vamos a pasar al Step 2.
Creación del Proceso con Power Automate
Ahora que ya tenemos creada la lista en Sharepoint, vamos a pasar a la automatización del Proceso. Desde Power Automate elegiremos, creación de flujo automatizado y como desencadenador inicial escogeremos Sharepoint ya que nuestra acción empezará desde esta plataforma.
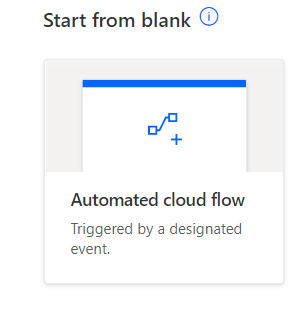
Dentro del desencadenador de Sharepoint, elegiremos la opción: Cuando creamos un nuevo elemento. Esto significa que cuando creemos un nuevo archivo en la lista de sharepoint se desencadenarán una serie de acciones.
Como el Flujo será un flujo de aprobación, deberemos elegir como segundo paso una variable, la variable será la de aprobadores ya que habrá múltiples, si siempre fuese el mismo aprobador, no necesitaríamos este paso intermedio.
Para completar este paso necesitaremos añadir : Aplicar a todos, y aquí le indicaremos que queremos múltiples aprobadores en Sharepoint.
Para continuar, elegiremos la opción de Approvals en concreto: Iniciar y esperar una aprobación y la configuraremos con los ítems que necesitemos.
Y como último paso estableceremos la Condición: Si aprueba el archivo o si se rechaza.
La idea es que quede un flujo como el siguiente:
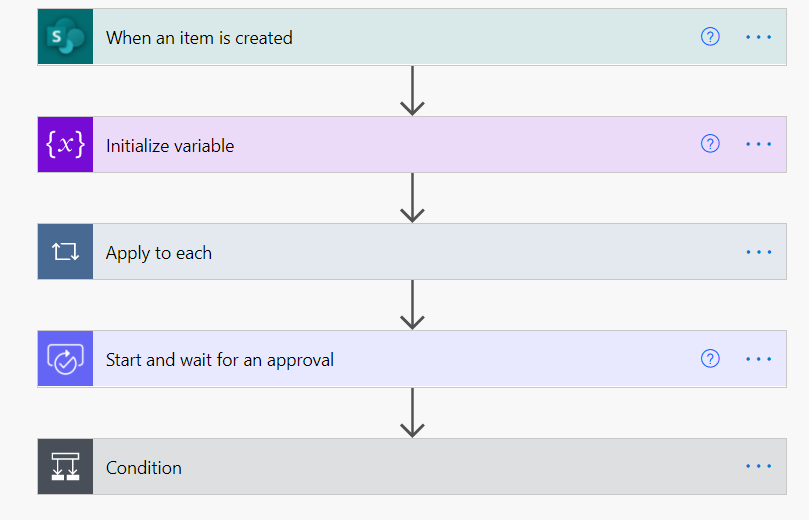
En cuanto a las condiciones de aprobación, deberemos decidir que acción se desencadenará si la acción se aprueba y qué pasará si la acción es rechazada.
En este caso si se aprueba, se enviará un email al remitente del flujo indicándole cuál es el estado de su solicitud.
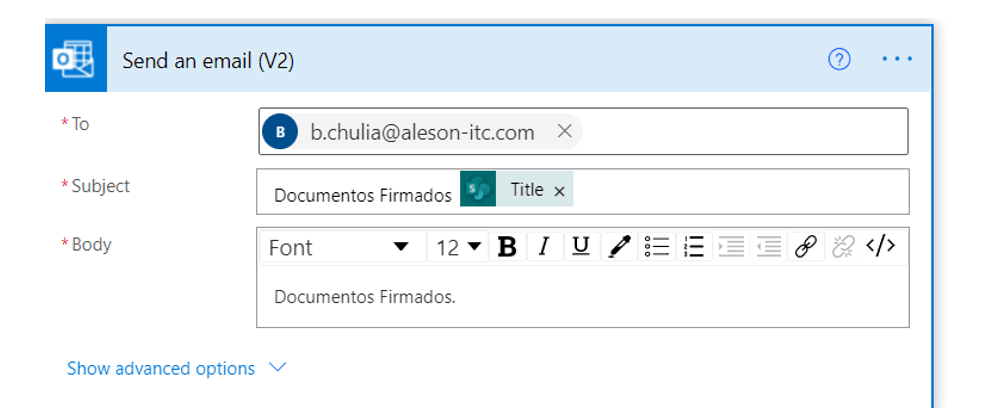
En caso contrario, ocurrirá exactamente lo mismo.
Para que el flujo finalice, deberemos añadir un paso más: Terminate.
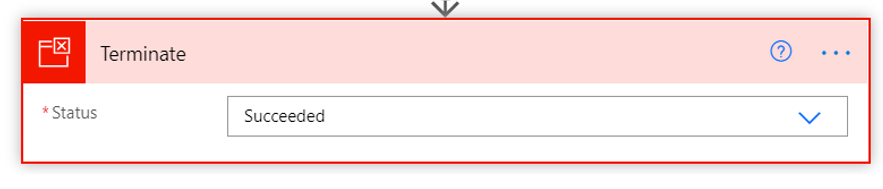
Al finalizar el proceso deberíamos obtener el siguiente flujo:
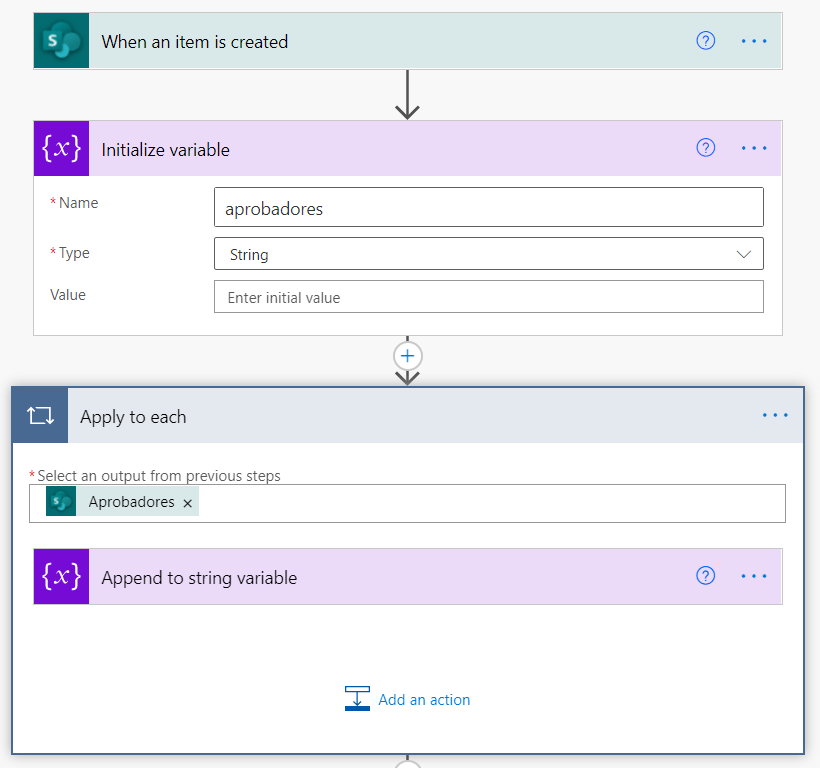
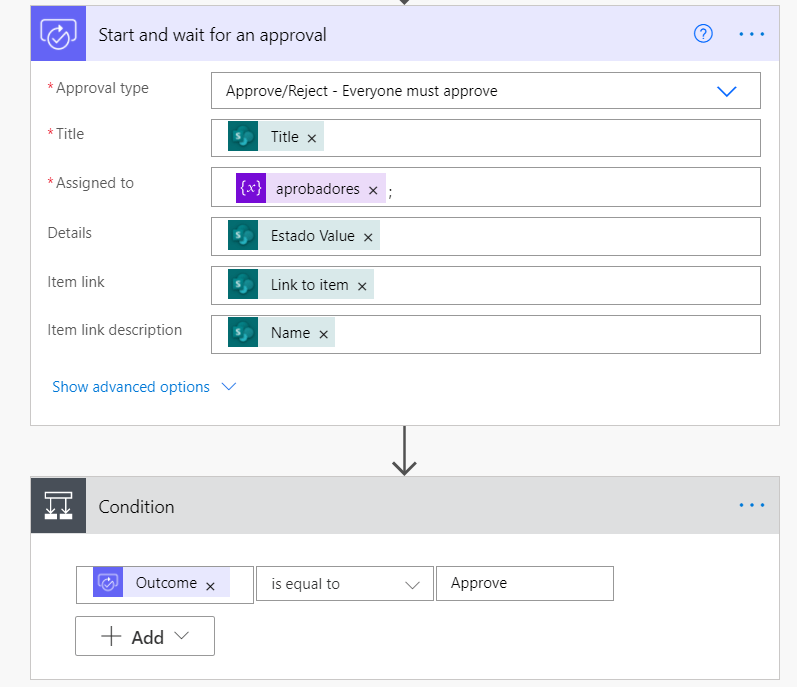
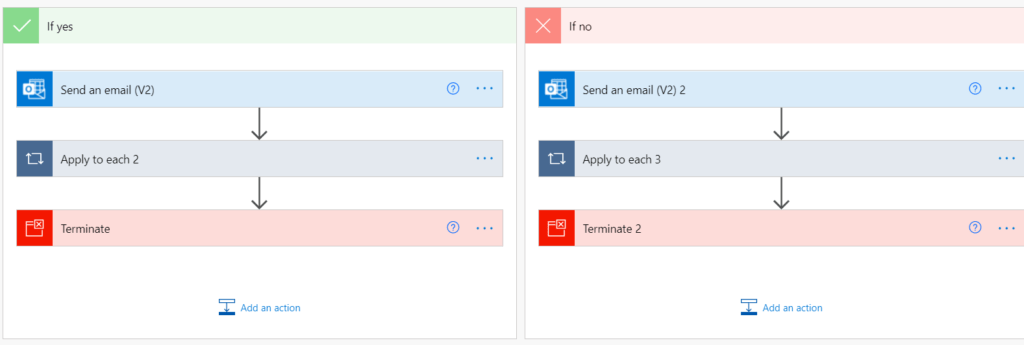
Una vez completada la configuración del proceso, desde la parte superior derecha podemos probarlo para saber si efectivamente funciona.
Para realizar la prueba nos iremos a la lista de sharepoint y añadiremos un nuevo elemento, elegiremos a qué aprobadores queremos enviarlo y… ¡todo listo para empezar a funcionar!
Espero que este post os sirva de ayuda a la hora automatizar vuestros procesos tanto internos como externos.
Y si quieres saber más sobre Power Automate y Aprobaciones en Teams no te pierdas estos artículos:
Nuevo Objeto Visual de Power Automate para Power BI
Aprendiendo a utilizar las Aprobaciones en Microsoft Teams
Si quieres que te ayudemos en tu camino hacia la Transformación Digital de tu empresa contacta con nosotros.
Marketing and Communications Specialist. International Trade, Business Management, SEO, PPC.

