BI Starter Pack (2/4) : Grupos de Medidas Calculadas
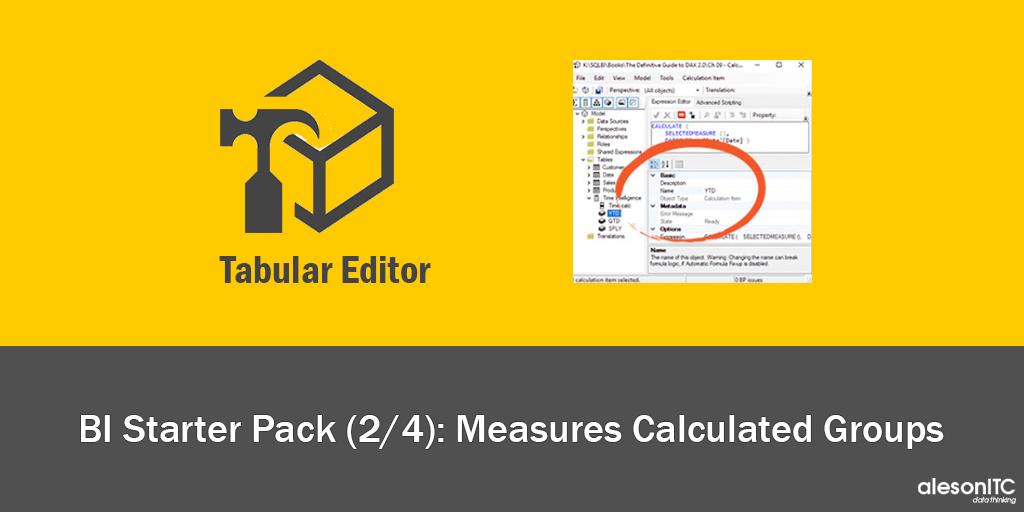
En mi último Post, os enseñé una herramienta mucho más rápida e intuitiva como alternativa a Visual Studio, el Tabular Editor. Seguro que muchos de vosotros habréis estado probando esta nueva aplicación, así que, si os ha gustado y os ha sido de utilidad, no podéis perderos este Post!
Esta vez, utilizaremos la herramienta Tabular Editor para crear Grupos de Medidas Calculadas.
Seguro que algún cliente después de crear un batallón de medidas os ha dicho que quiere de todas estas en una comparativa con el año anterior. La forma general de hacerlo seria crear una a una todas las medida utilizando el código DAX pertinente.
Por suerte, gracias nuestra herramienta podemos realizar esta comparativa con unos pocos clics.
Creación de Grupos de Medidas Calculadas
1. Creación de Nuestro Script en .NET
La creación del Script, será el primer paso que vamos a dar. Yo todavía no he creado ninguno propio ya que llevo poco tiempo con esta herramienta en mis manos, por lo que me voy a limitar a mostraros un ejemplo que saqué de una de las sesiones del SQL Saturday Madrid: Conviriéndonos en Másters de Power BI con DAX Studio y más.
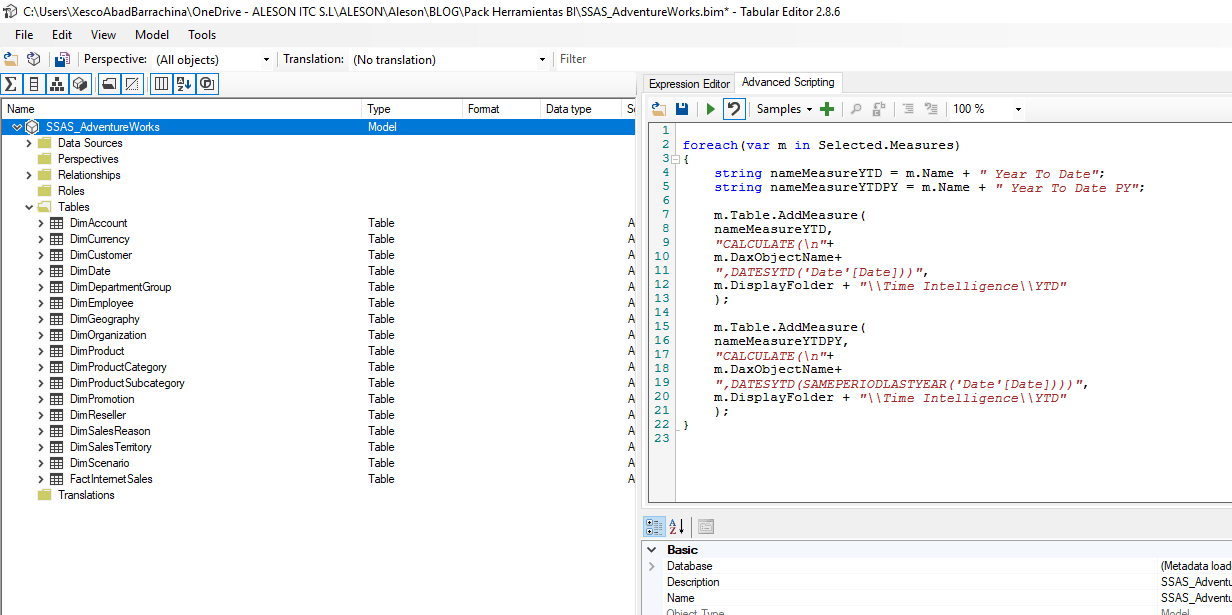
Nos dirigimos a la pestaña Advanced Scripting y pegamos el siguiente código.
//Declaramos un cursor para que recorrar todas las medidas seleccionadas.
foreach(var m in Selected.Measures)
{
// Cargamos una variable con el nombre de la nueva medida.
string nameMeasureYTDPY = m.Name + " Year To Date PY";
m.Table.AddMeasure(//Indicamos que cree una nueva medidas en la dimension seleccionada.
nameMeasureYTDPY,//Indicamos el nombre de la medidas.
//Indicamos la expresión de la nueva medida en nuestro caso
//CALCULATE ([Sum Sales Amount],DATESYTD ( SAMEPERIODLASTYEAR ( Date[Date] ) ))
"CALCULATE(\n"+m.DaxObjectName+",DATESYTD(SAMEPERIODLASTYEAR('Date'[Date])))",
//Indicamos que guarde la nueva medidas en la siguiente carpeta \\Time Intelligence\\YTD y si no existe la crea.
m.DisplayFolder + "\\Time Intelligence\\YTD"
);
}Como veis al ser .NET el código es bastante intuitivo y podemos hacer casi cualquier cosa que se nos ocurra.
2. Creación de la Acción
Para agregar la acción, hacemos clic en el icono del + y nos aparecerá la siguiente ventana en la que tenemos que indicar el nombre que le queremos asignar a la acción y sobre que tipo de objeto se puede aplicar, en nuestro caso solo en medidas.
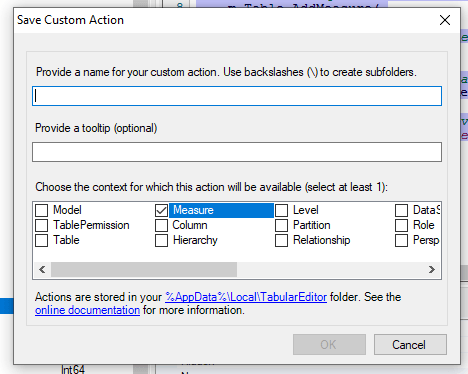
3. Selección de Medidas
Una vez creada la Acción, seleccionamos las medidas donde queremos que se apliquen, hacemos clic, seleccionamos Custom actions y nos aparecerán todas las acciones creadas.
Seleccionamos la acción previamente creada, en nuestro caso Action YTD y acto seguido podemos comprobar que ha sido creada, tal como habíamos indicado en el script, la carpeta Time Intelligence y dentro de esta la carpeta YTD con las dos medidas seleccionadas pero con el nuevo nombre (Nombre medida + Year To Data PY) y el nuevo código DAX.
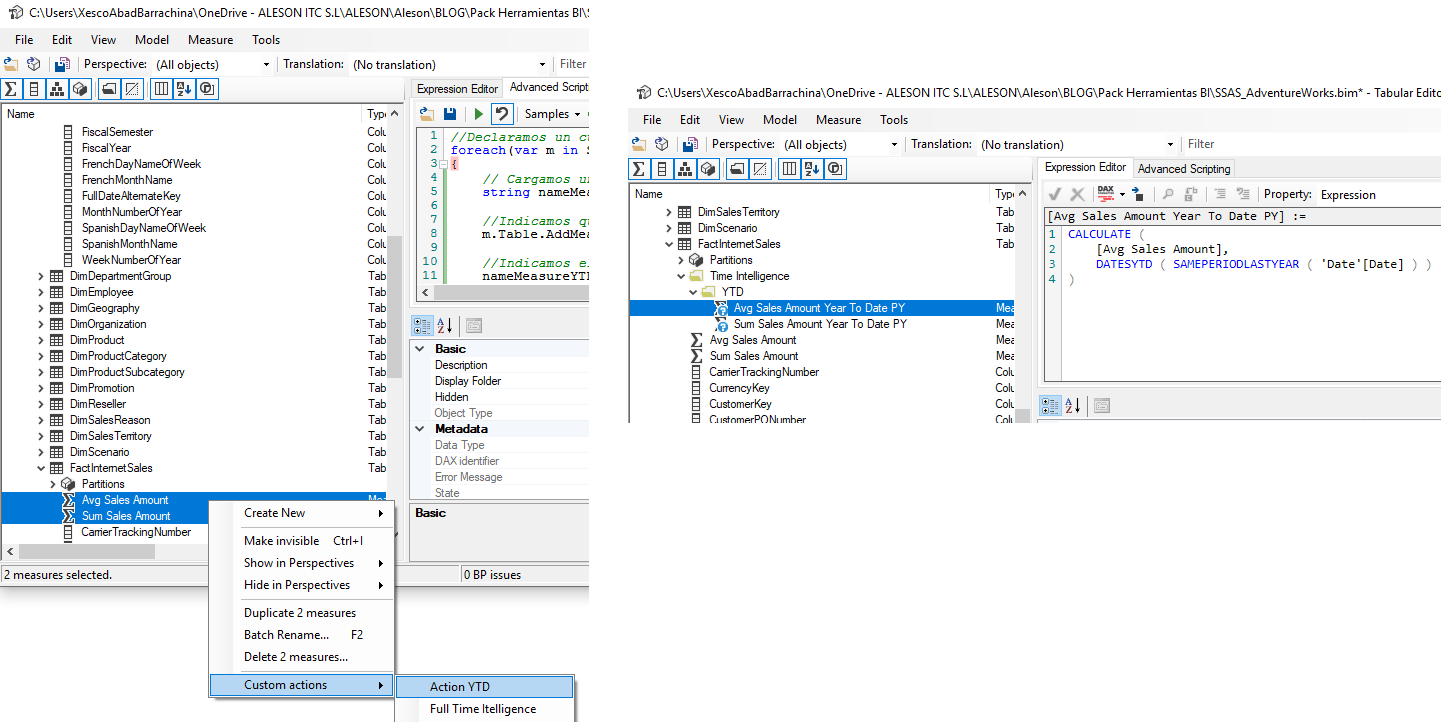
Una vez más, espero que mis posts os sirvan de ayuda para facilitaros la creación de Grupos Calculados.
No te pierdas mis próximas entradas sobre tips en Tabular Editor.
Serie de BI Starter Pack:
- BI Starter Pack (1/4): La alternativa a Visual Studio
- BI Starter Pack (2/4) : Grupos Calculados
Business Intelligence Expert Consultant. Specialising in creation of Data Warehouse, Analysis Services, Power BI, SSIS, SSRS and Databricks.

