Windows Server 2019 en Azure – Creación de una Máquina Virtual
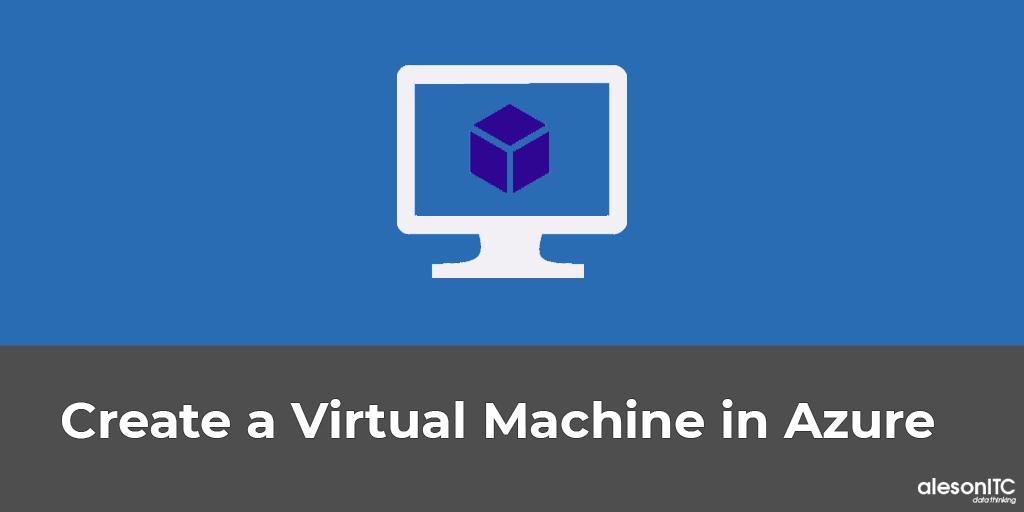
Hoy volvemos con una entrada donde abordaremos la creación de una Maquina Virtual en Azure con la nueva Versión de Windows Server 2019 Datacenter.
Para empezar tenemos que disponer de una suscripción en Microsoft Azure, si no disponemos de una podemos obtener una gratuita con 170€ de saldo durante 1 mes, os adjunto el enlace:
https://azure.microsoft.com/es-es/free/
El primer paso que debemos hacer es ir al portal de Azure (https://portal.azure.com), desde aquí ir al menú de selección y pulsar sobre “Crear un recurso“. Una vez pulsado nos aparece una pestaña donde escribiremos el recurso que deseamos crear.
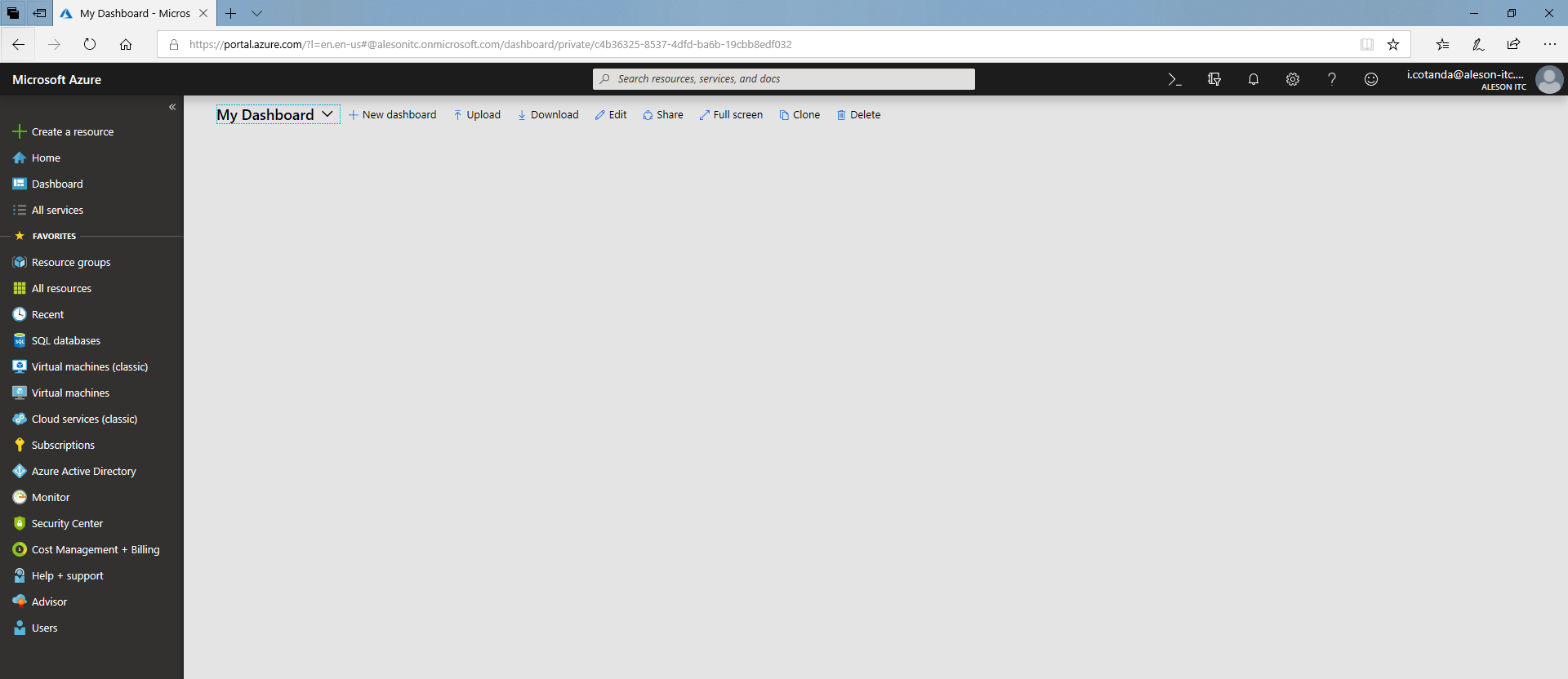
Cuando hayamos elegido el recurso que deseamos crear y estemos seguros de que es el correcto, pulsaremos sobre “Crear” en la parte inferior izquierda.
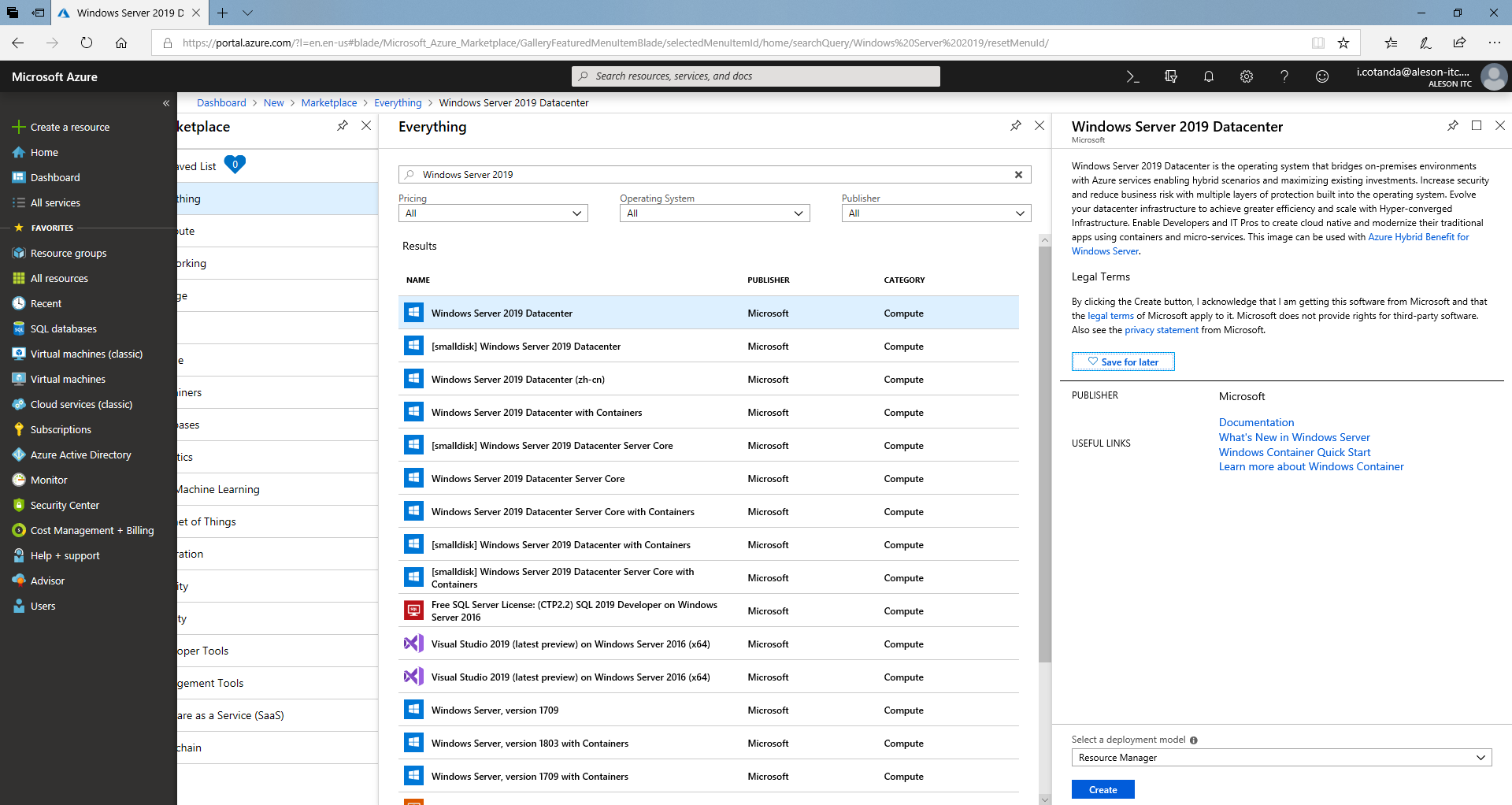
Ahora empezamos con la creación de la máquina virtual, debemos tener clara la nomenclatura que vamos a utilizar para todos los recursos que nos ofrece Azure para su creación. Ya que, si vamos a realizar la creación de una arquitectura de producción es importante para en un futuro poder identificar correctamente cada uno de ellos.
Si quieres saber más sobre Azure, visita nuestra página de Azure para Empresas
- Suscripción: Aquí es donde debemos elegir la suscripción donde vamos nuestro recursos, si solamente tenemos una no hay problema, pero si disponemos de varias debemos asegurarnos de elegir la correcta.
- Grupo de recursos: Es un contenedor que almacena los recursos relacionados con una solución de Azure, aquí es donde almacenaremos todos los recursos relacionados con nuestro servidor (Maquina Virtual,
- Nombre de máquina virtual: Nombre del servidor que deseemos.
- Región: La región donde vamos a realizar la creación de todos los recursos relacionados con la máquina virtual.
- Imagen: La imagen elegida en el primer paso.
- Tamaño: El tamaño que queramos asignar, en nuestro caso una DS1v2 (1vCPU y 3.5 RAM)
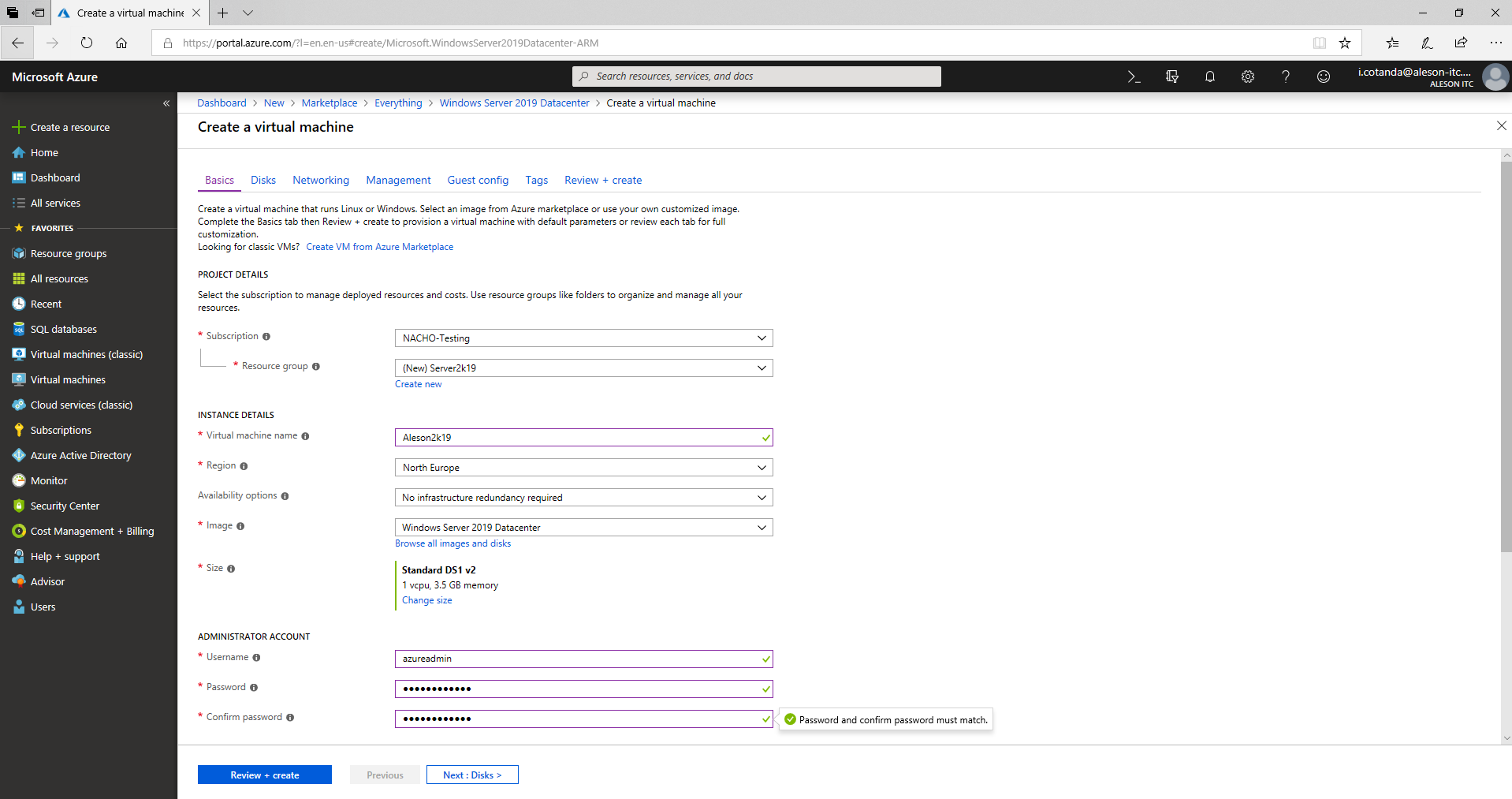
En la siguiente ventana (Disks) podremos añadir la arquitectura de discos que queramos, en nuestro caso no vamos a añadir ningún disco adicional.
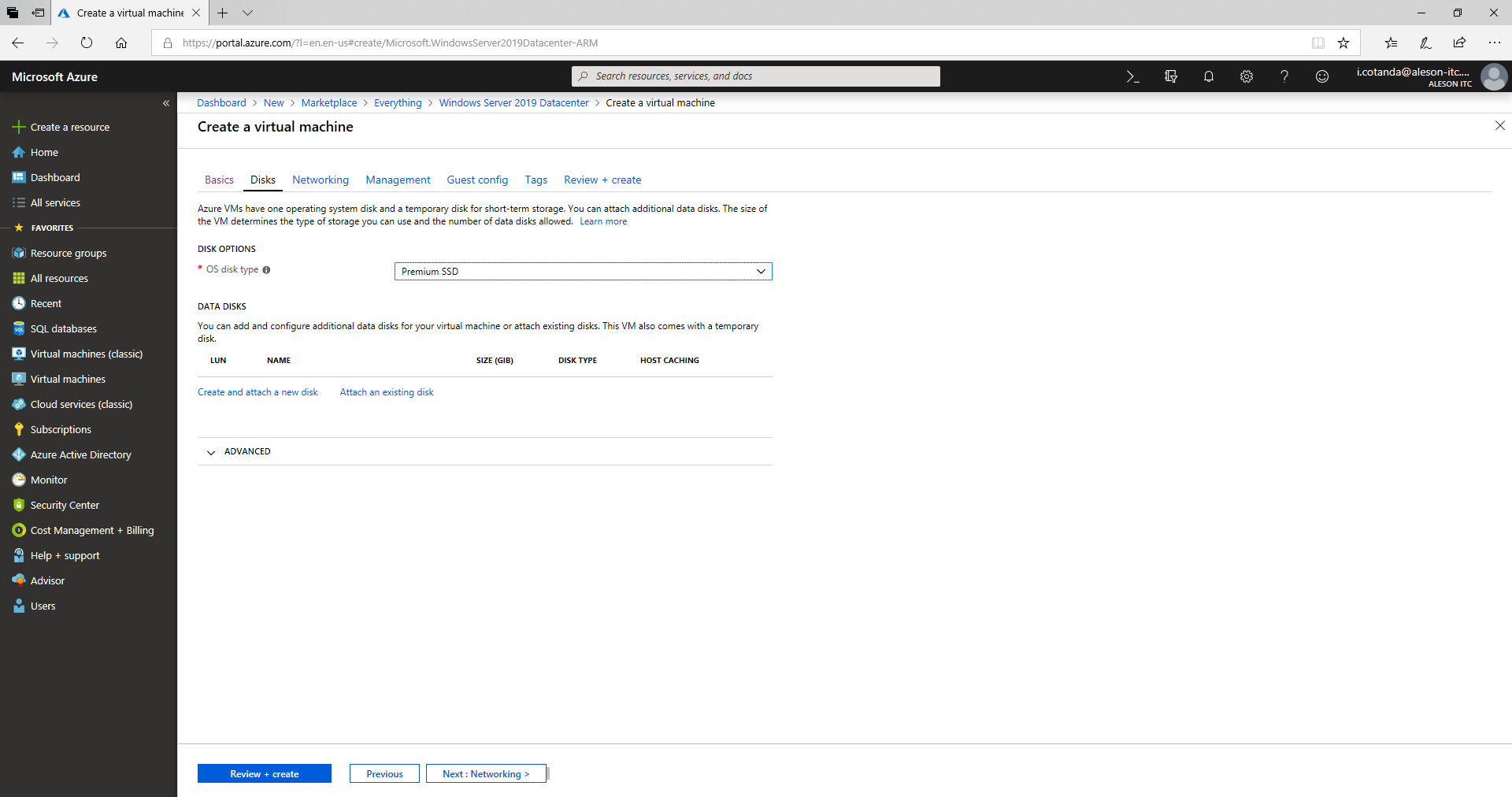
Pasamos a la siguiente opción de configuración de la maquina virtual, y en este punto tenemos que realizar la creación de la VNET (Virtual Network). Podremos dejar por defecto todos punto, o podemos elegir el rango de IP’s que queramos.
En nuestro ejemplo elegimos como Espacio de direcciones la 192.168.00/16, con una Subnet llamada Subnet1 en rango 192.168.0./24.
Y un punto importante es la de elegir los puertos de entrada que queramos habilitar en la maquina, en este caso al ser una Máquina Windows, debemos abrir el puerto de RDP (3389) para poder acceder al servidor remotamente.
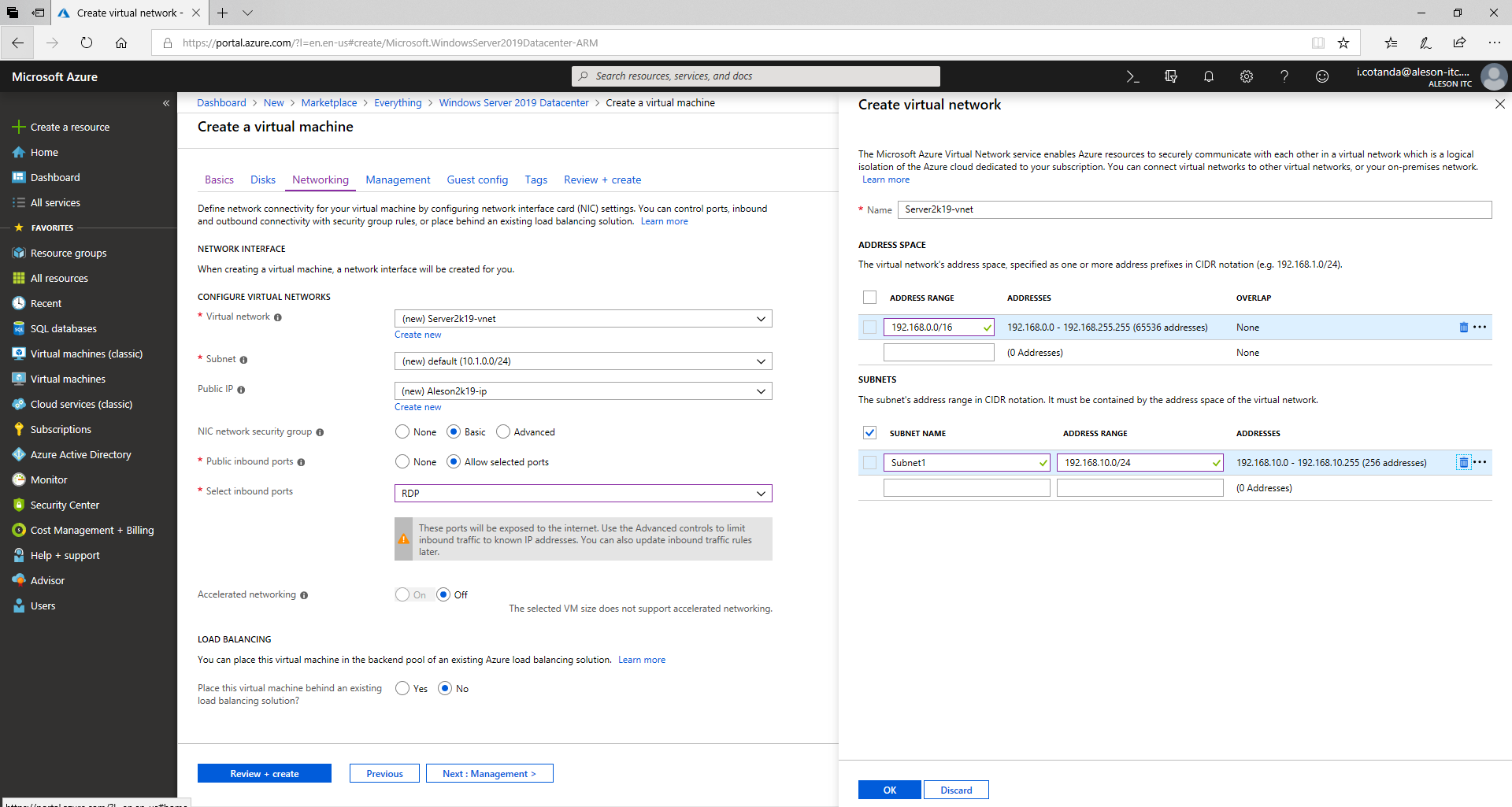
Una vez rellenado todos los puntos anteriores podemos pasar la pestaña “Review + Create“, aquí Azure realiza una valoración de la máquina y que de todos los puntos configurados están correctamente. Una vez pasada la validación podemos empezar con la creación pulsando sobre “Create“:
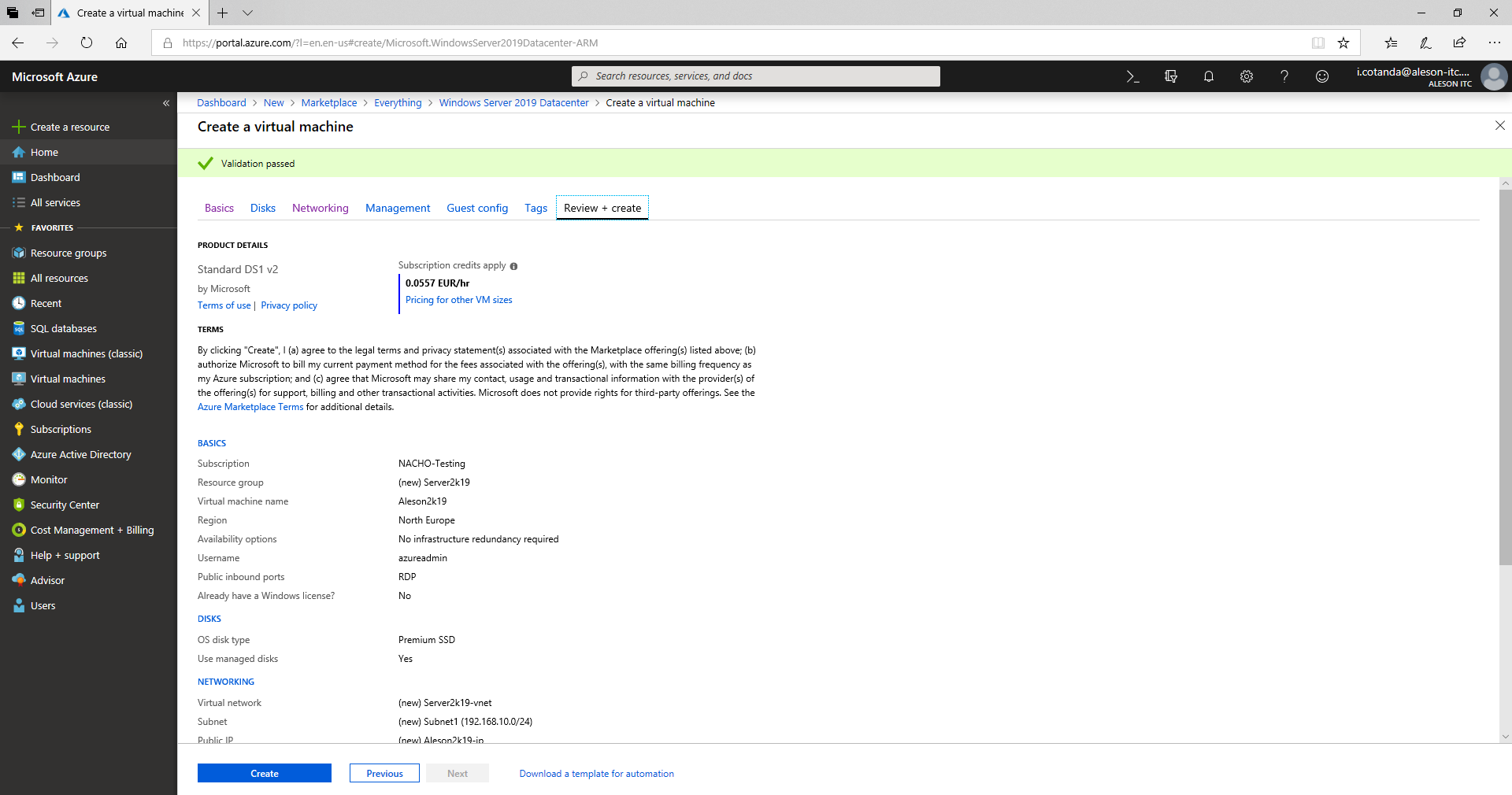
Una vez hayamos esperado a que el servidor estuviera creado, nos vamos al grupo de recurso creado y pulsamos sobre la máquina virtual, una vez estemos en la visión general del servidor y observemos que el estado es “Running” podemos acceder a él de dos formas:
- Descargando el fichero RDP con la IP Publica de nuestro server para acceder directamente.
- Copiando nuestra IP Publica a nuestro administrador de conexiones remotas.
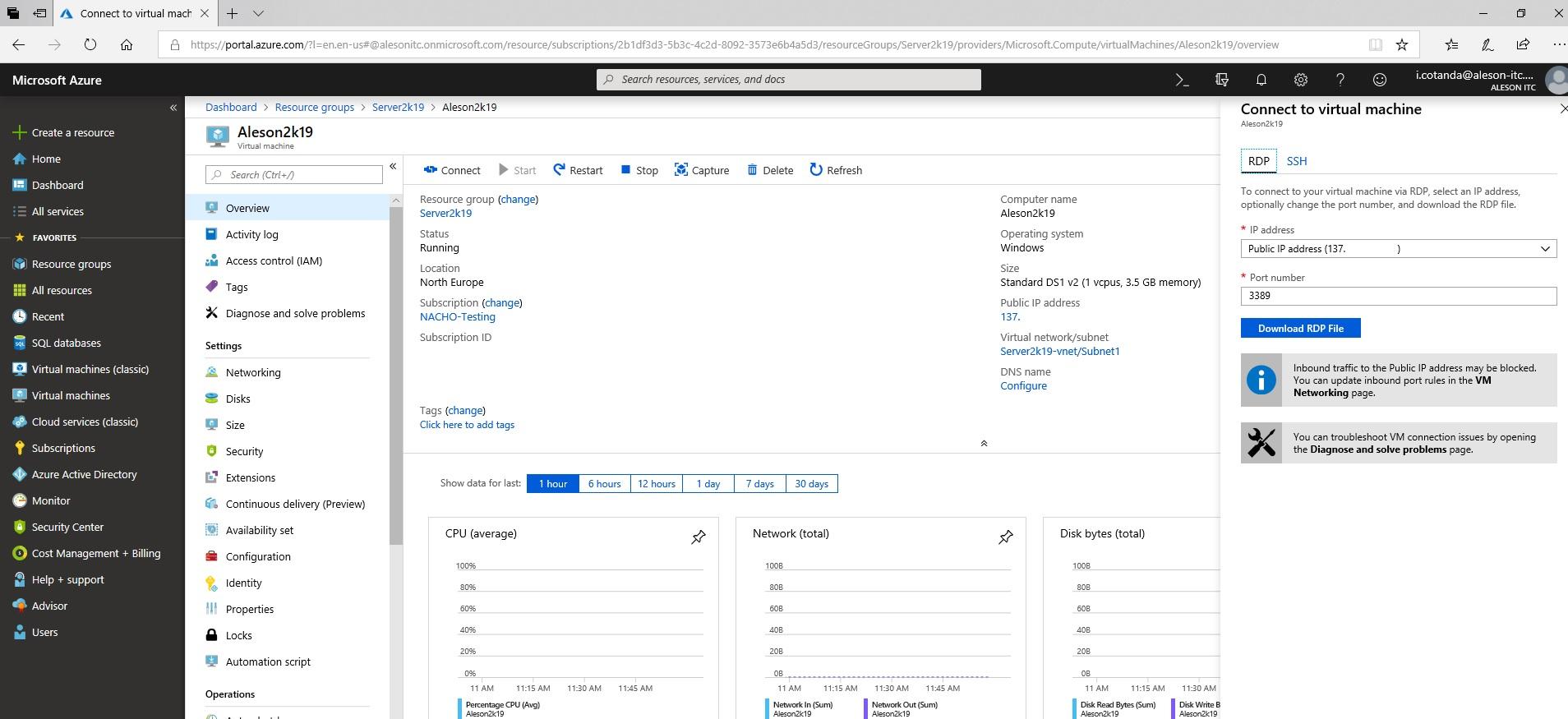
Cuando estemos dentro de nuestro servidor, comprobaremos que todas las configuraciones anteriores están correctamente (Nombre del servidor, CPU, RAM..)
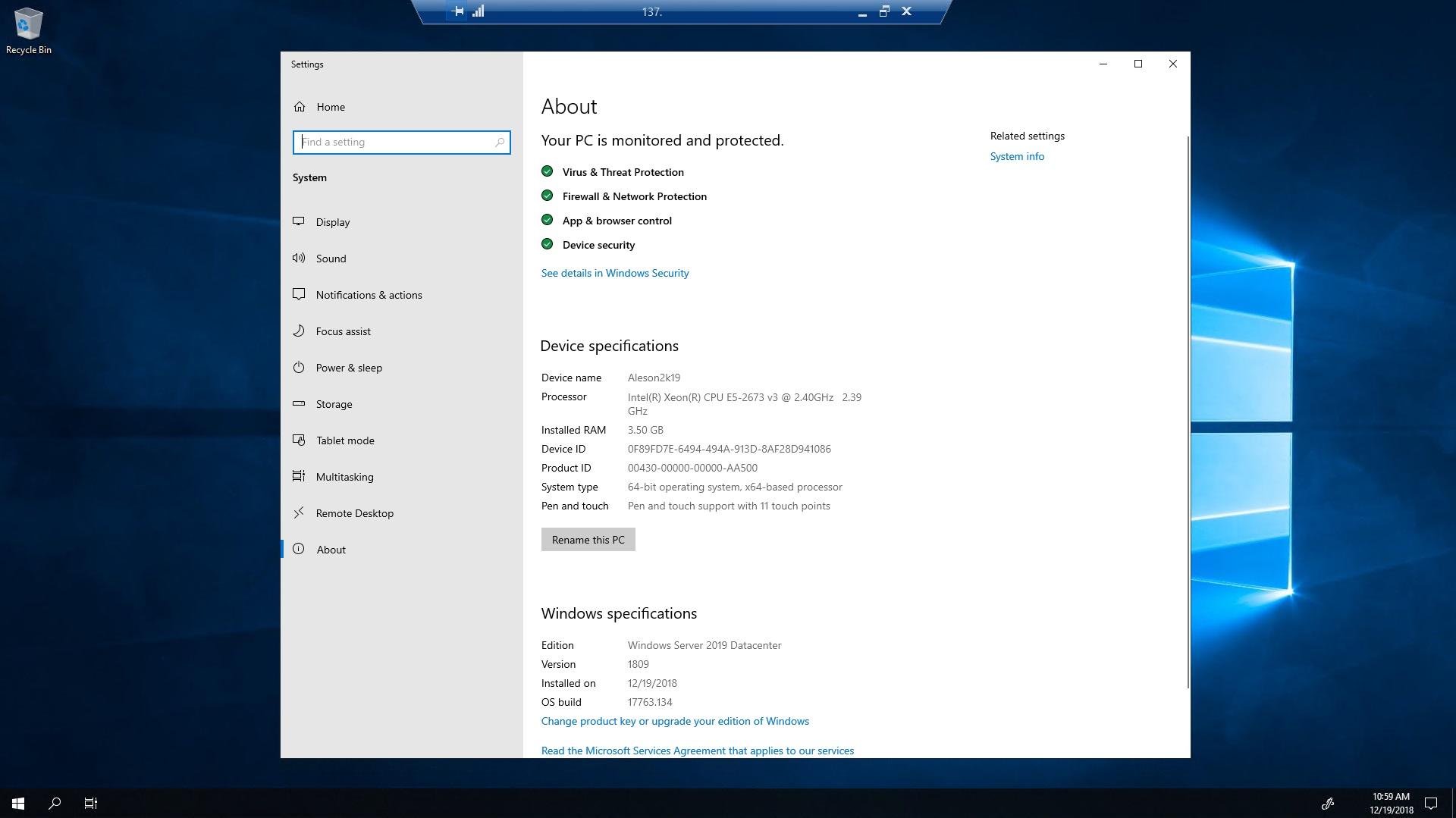
Una entrada perfecta para la iniciación en el mundo de Azure y Creación de Maquinas Virtuales. En el próximo post, seguiremos subiendo más contenido donde mostraremos los Servicios que ofrece Azure.
¿Quieres sacarle el máximo partido a Microsoft Azure? Contacta con nosotros y te diremos cómo.
Azure Solutions Architect, Infraestructura e Implementación. Centrado principalmente en la plataforma Azure, la arquitectura de red y la innovación.

