Windows Server 2019 In Azure – Create Virtual Machine
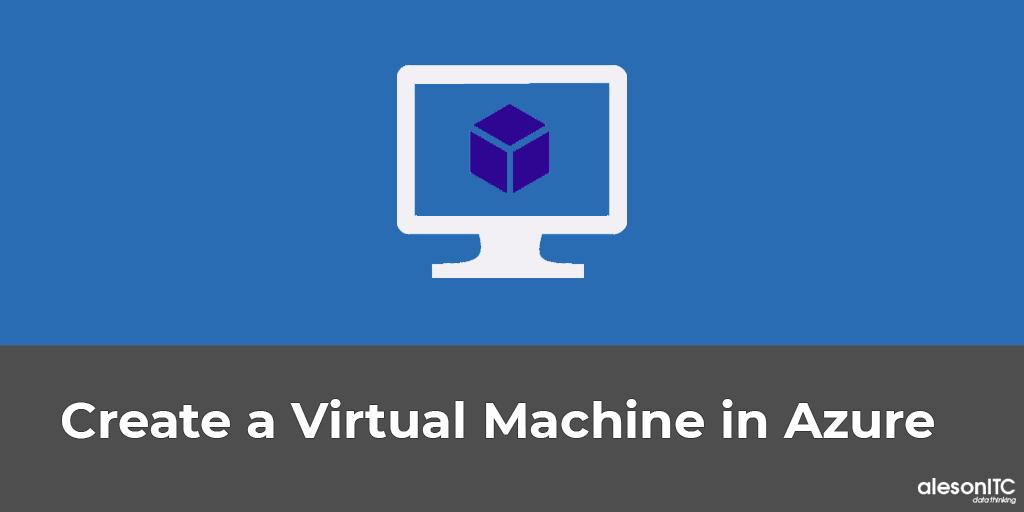
Today we return with an entry where we will discuss the creation of a Virtual Machine in Azure with the new version of Windows Server 2019 Datacenter.
To start we must have a subscription in Microsoft Azure, if we do not have one we can get a free with € 170 balance for 1 month, I attached in the link:
The first step we must do is go to the Azure portal (https://portal.azure.com), from here go to the selection menu and click on “Create a resource”. Once clicked, a tab appears where we will write the resource that we want to create.
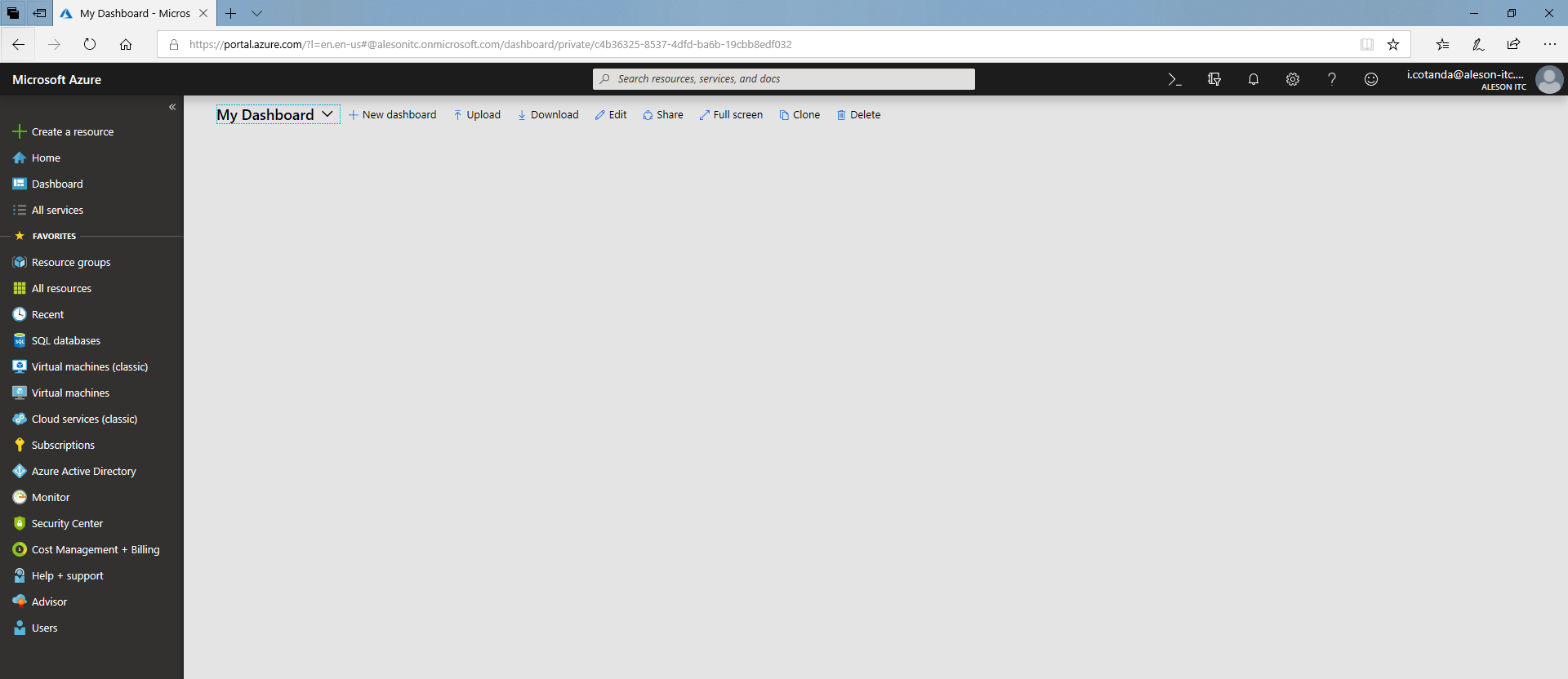
Once we have chosen the resources that we want to create and make sure it is the right one, we will click on “Create” in the lower left part.
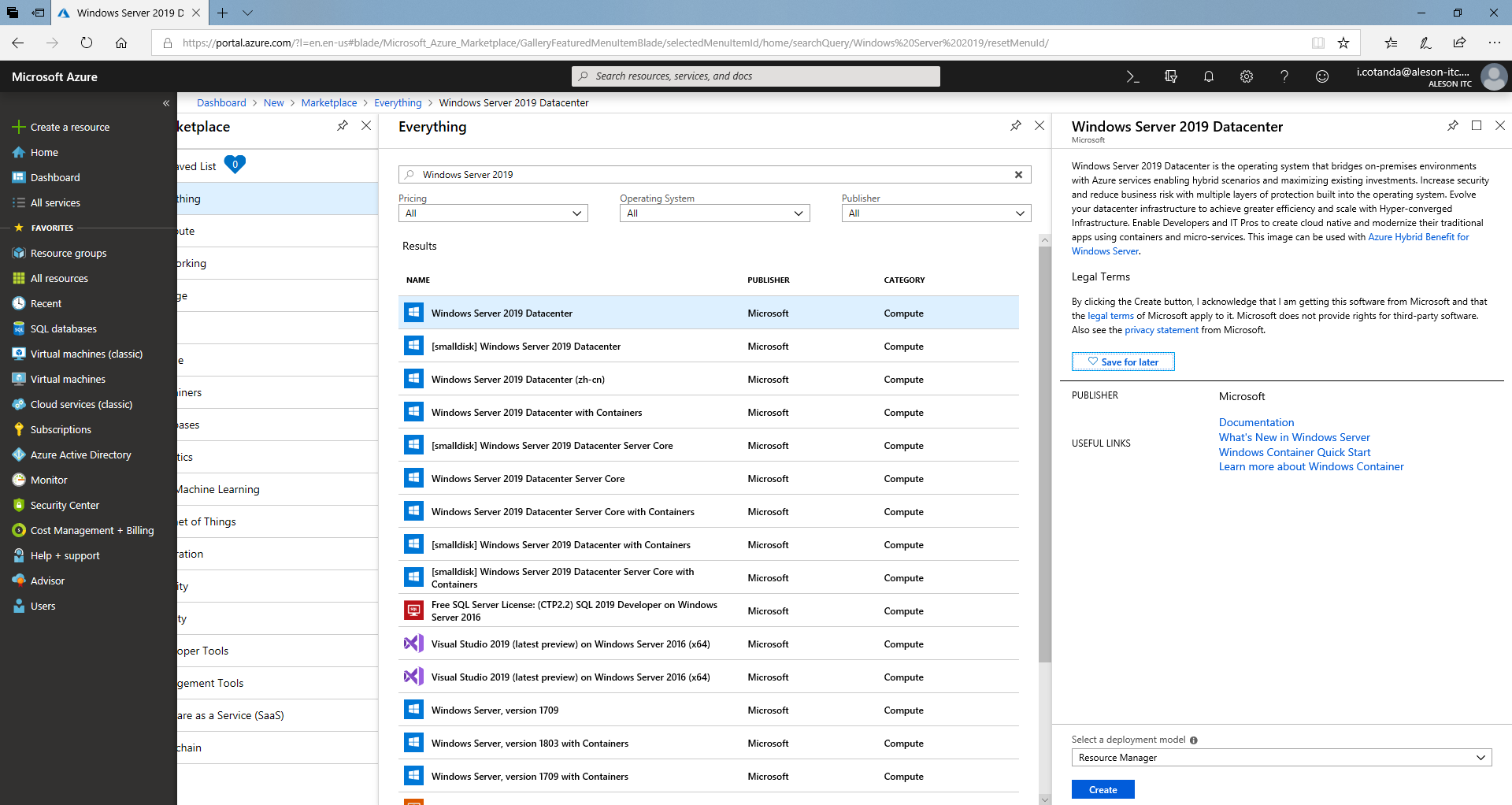
Now we start with the creation of the virtual machine, we must have clear the nomenclature that we are going to use for all the resources that Azure offers us for its creation. Since if we are going to make the creation of a production architecture it is important for in the future to be able to correctly identify each one of them.
If you want to know more about Azure, visit our page Azure for Business
- Subscription: This is where we must choose the subscription where we go our resources, if we only have one no problem, but if we have several we must make sure to choose the correct one.
- Resource group: It is a container that stores the resources related to an Azure solution, this is where we will store all the resources related to our server (Virtual Machine,
- Virtual machine name: Name of the server that we want.
- Region: The region where we are going to create all the resources related to the virtual machine.
- Image: The image chosen in the first step.
- Size: The size you want to assign, in our case a DS1v2 (1vCPU and 3.5 RAM).
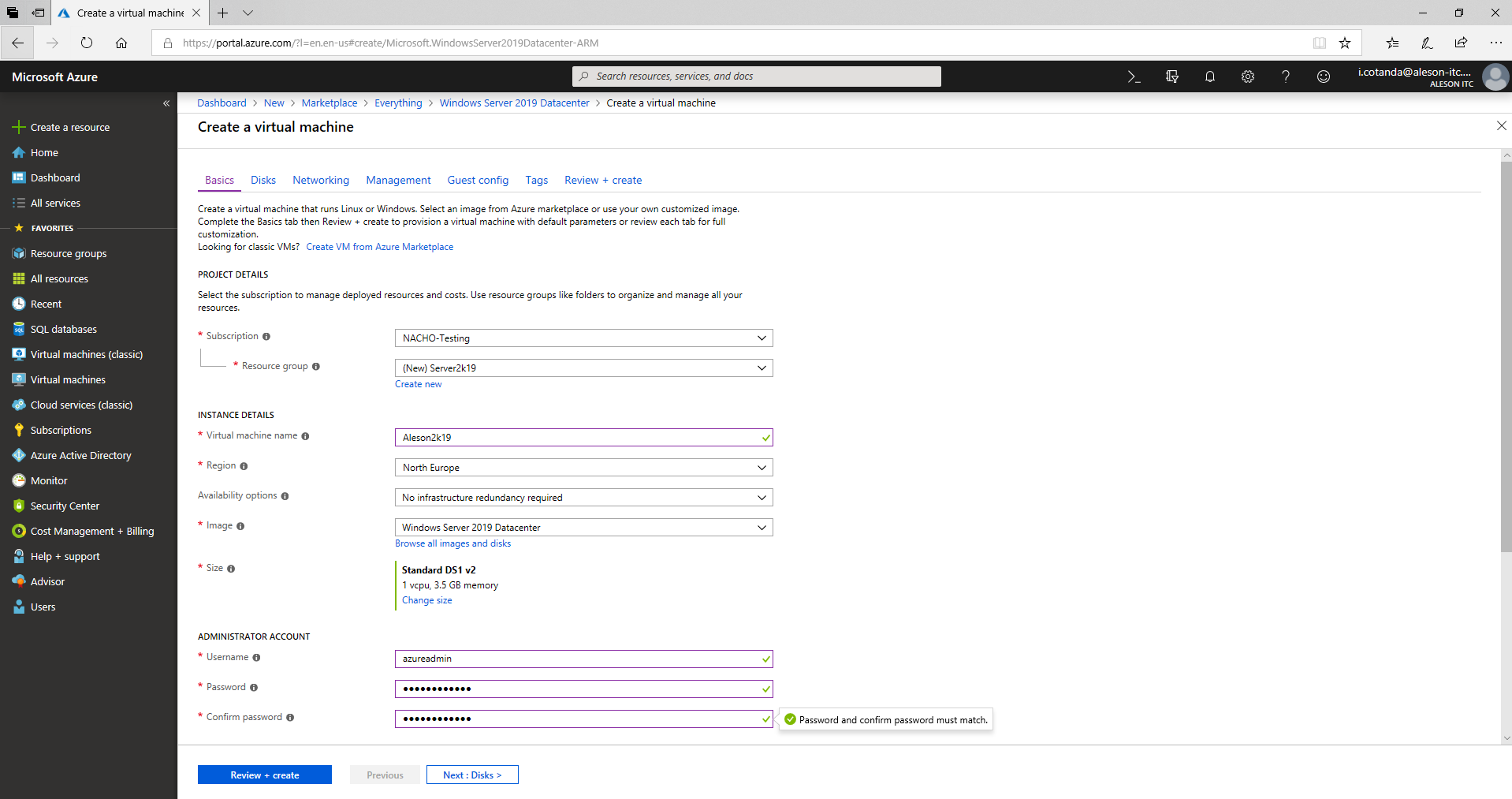
In the next window (Disks) we can add the disk architecture that we want, in our case we will not add any additional disk.
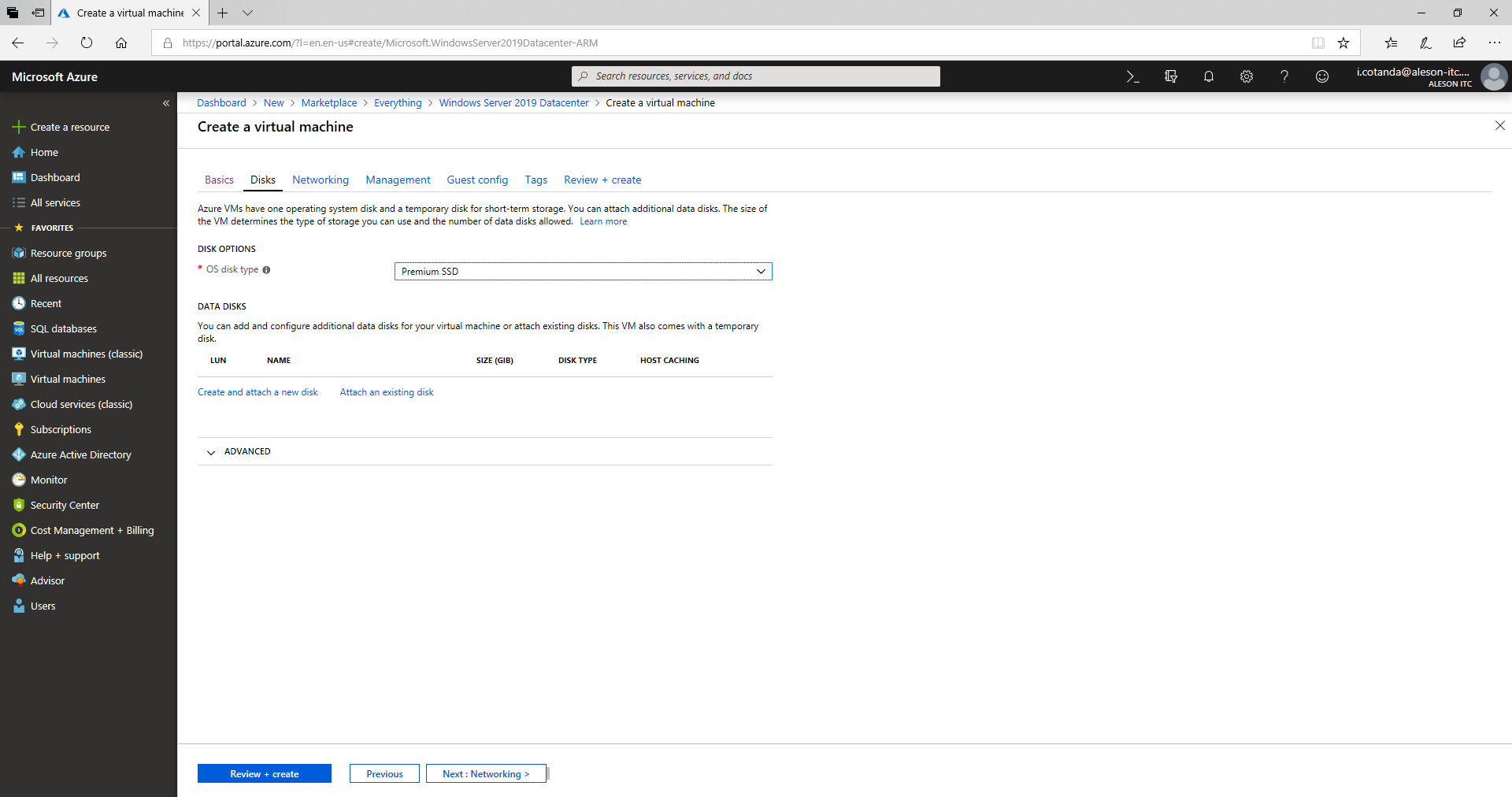
We go to the next configuration option of the virtual machine, and at this point we have to create the VNET (Virtual Network). We can leave all points by default, or we can choose the range of IP’s that we want.
In our example, we chose 192.168.00 / 16 as the address space, with a subnet called Subnet1 in the range 192.168.0./24.
And an important point is to choose the ports of entry that we want to enable on the machine, in this case to be a Windows machine, we must open the RDP port (3389) to be able to access the server remotely.
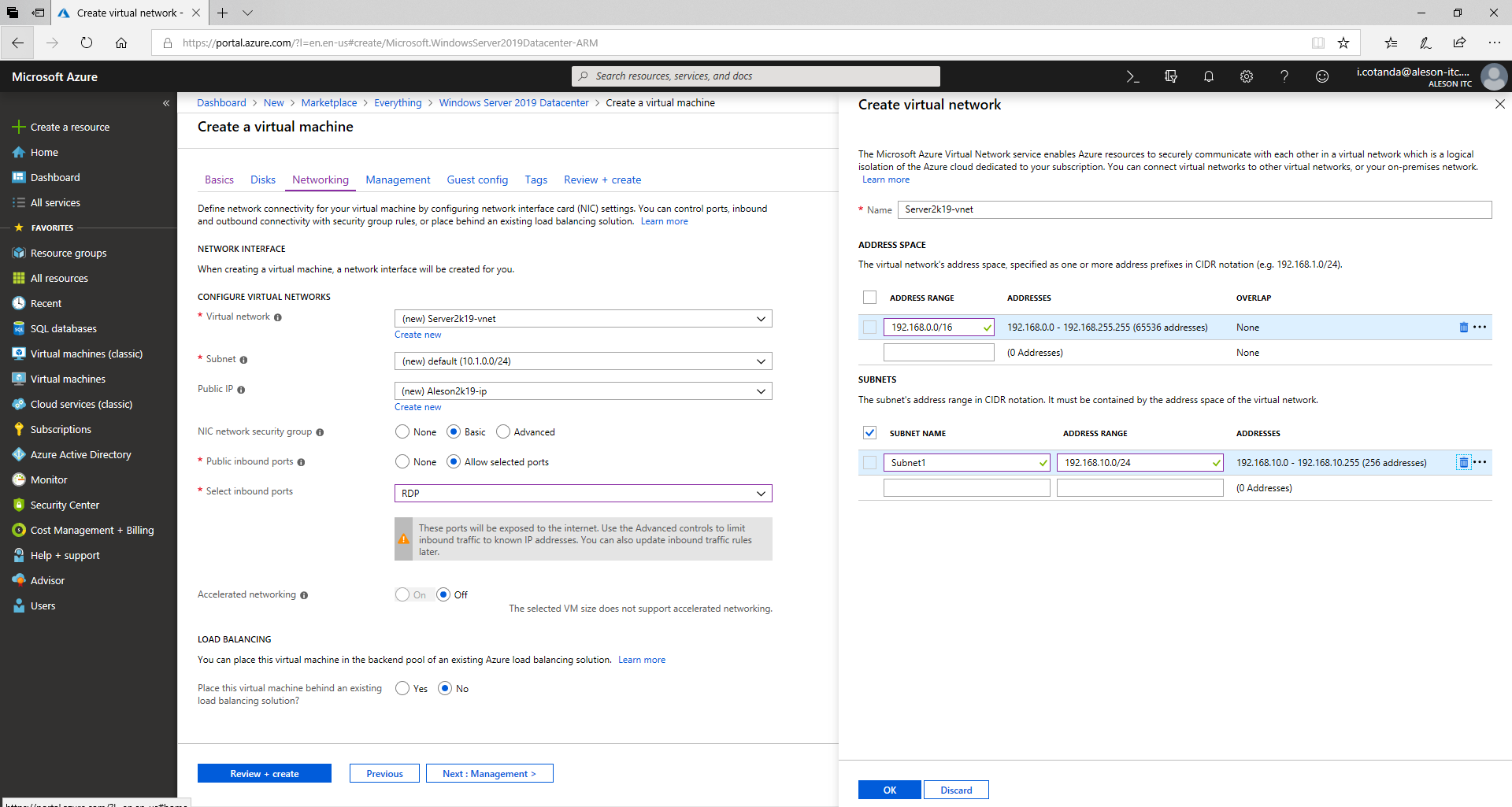
Once all the previous points are filled in, we can pass the “Review + Create” tab, here Azure performs an assessment of the machine and that of all the configured points are correctly. Once the validation is over we can start with the creation by clicking on “Create”:
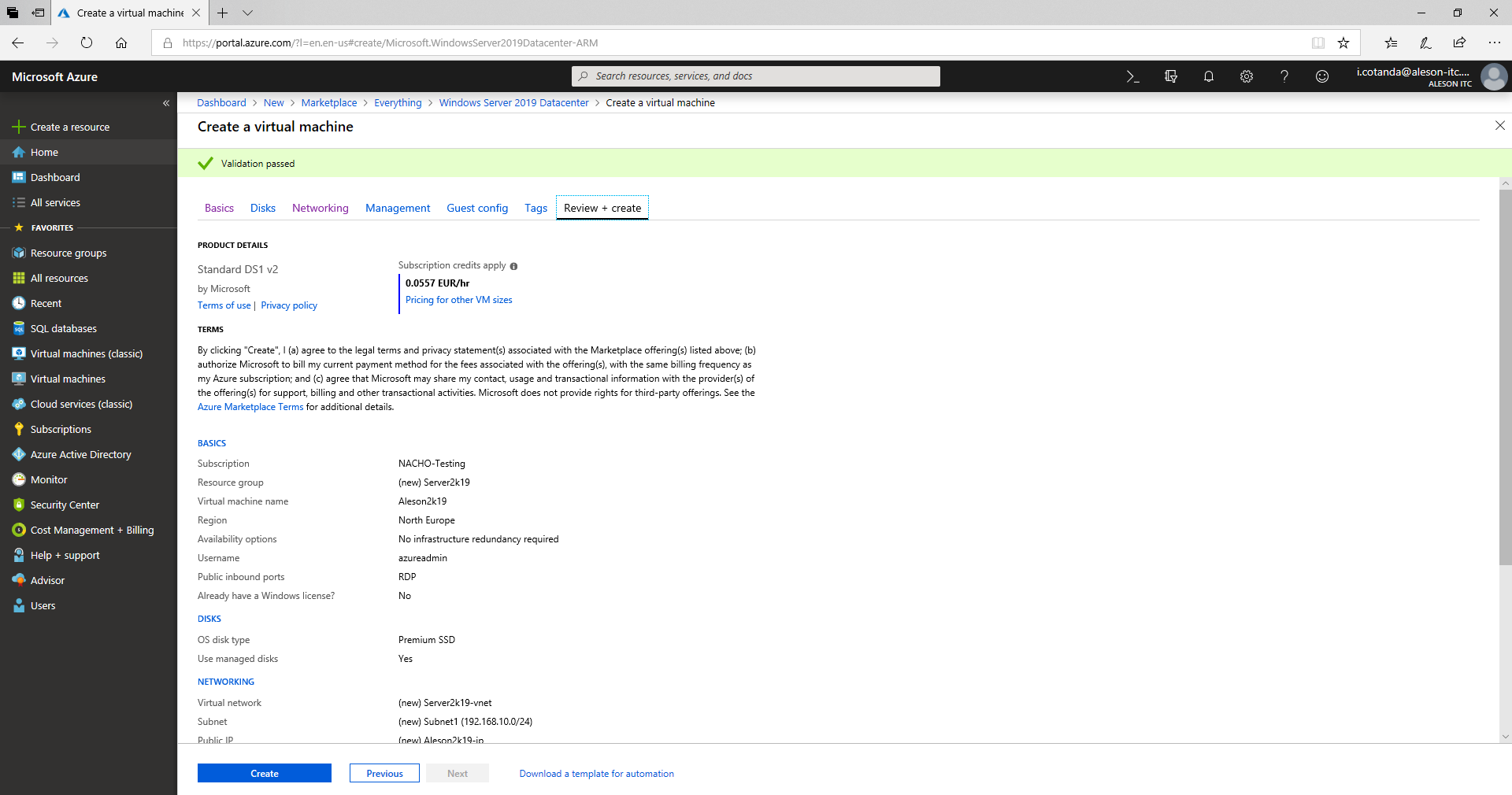
Once we have waited for the server to be created, we go to the resource group created and click on the virtual machine, once we are in the overview of the server and note that the state is “Running” we can access it in two ways :
- Downloading the .RDP file with the Public IP of our server to access directly.
- Copying our IP Public to our remote connections manager.
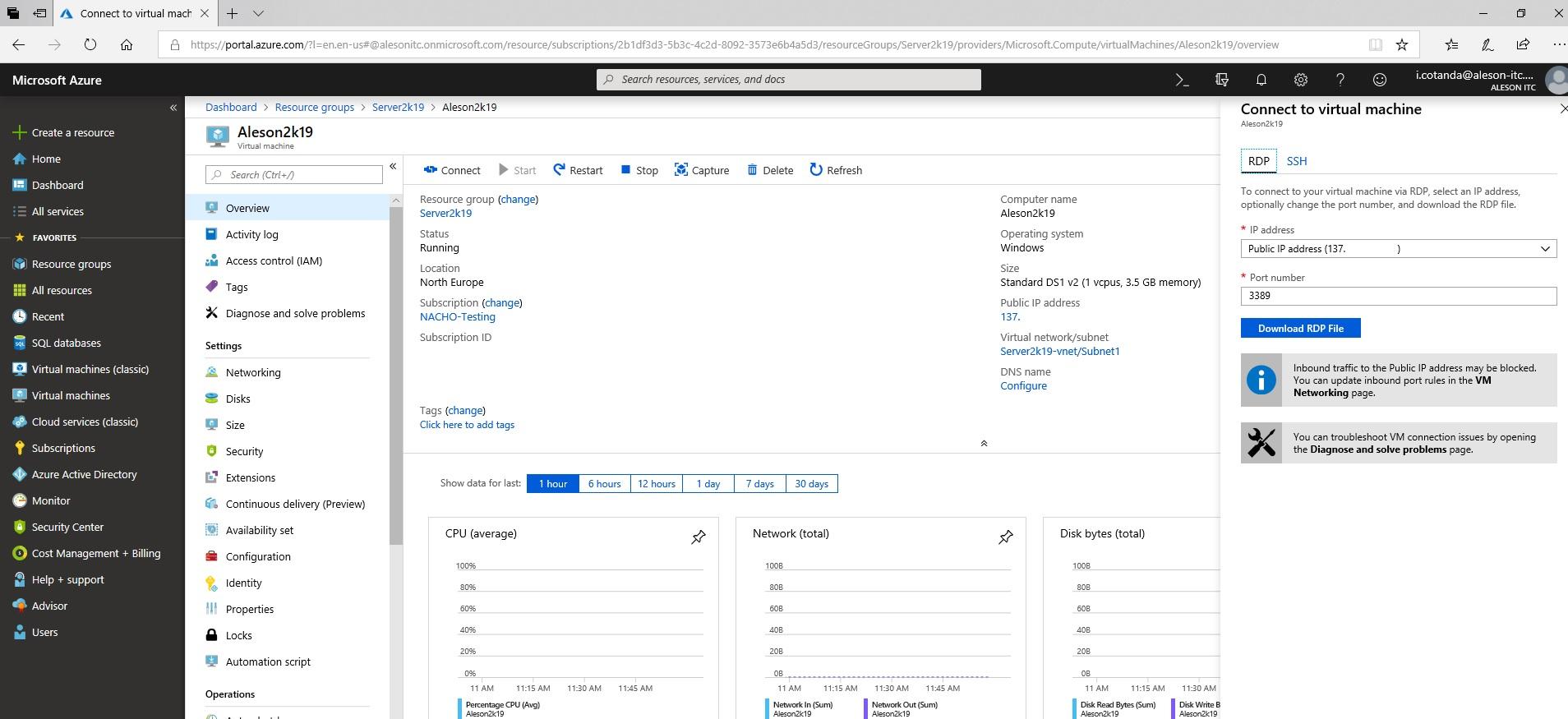
Once inside our server we check that all the previous configurations are correctly (Name of the server, CPU, RAM ..)
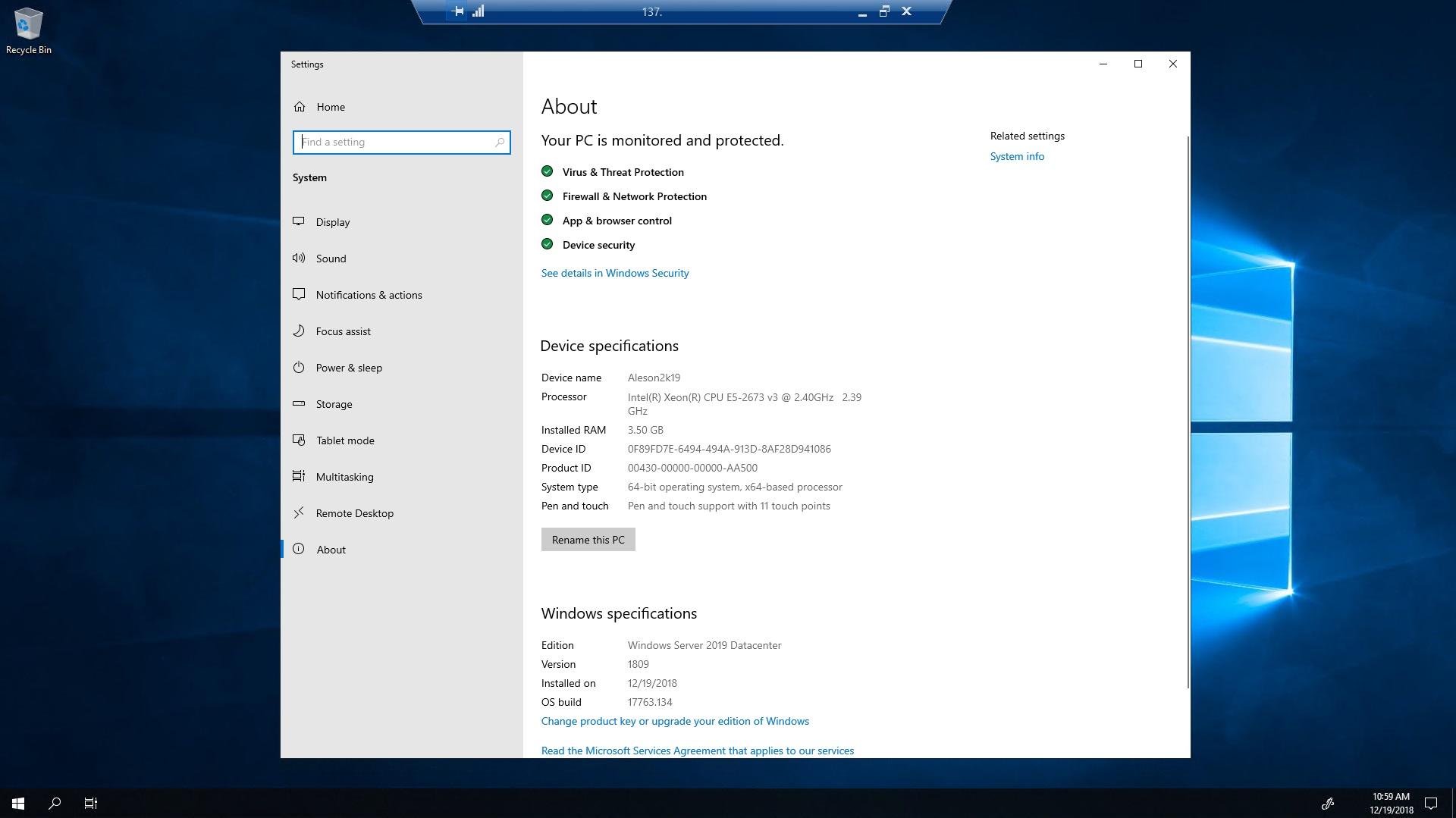
A perfect entry for the initiation into the world of Azure and Creation of Virtual Machines. In the next post we will continue uploading more content where we will show the Services offered by Azure.
Do you want to get the most out of Microsoft Azure? Contact us and we will tell you how.
Azure Solutions Architect, Infraestructura e Implementación. Centrado principalmente en la plataforma Azure, la arquitectura de red y la innovación.

