Novedades de Microsoft Teams que deberías saber – Parte II
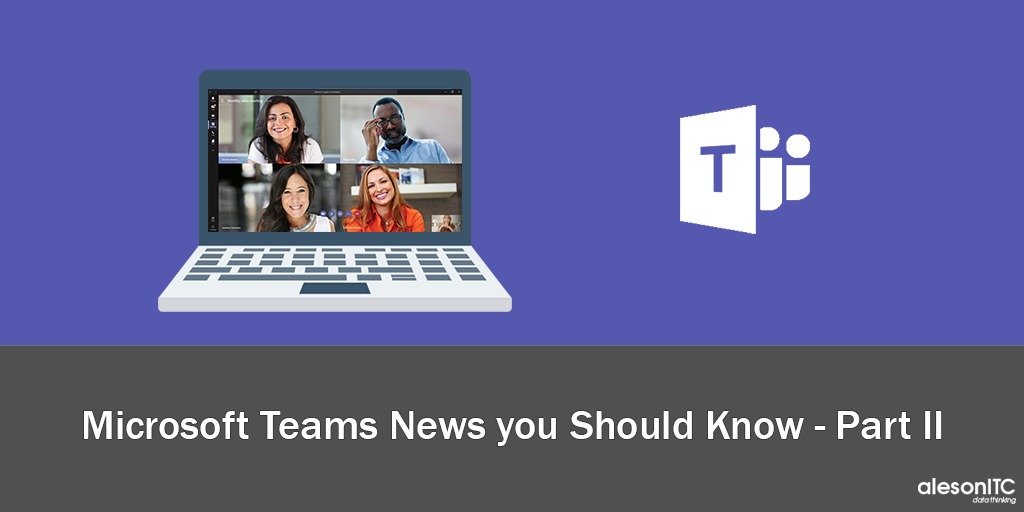
Después de nuestro primer post sobre Microsoft Teams 6 Funciones sobre Teams que deberías conocer, hoy llega la Segunda Parte.
En esta entrada vamos a ver cuáles son las nuevas funcionalidades que se han ido incorporando a la Plataforma de Teams en estos últimos meses.
¡EMPEZAMOS!
Listas de Teams
Por fin ha llegado uno de los betsellers más esperados, las Listas de Teams. Su procedencia viene de las antiguas listas que podíamos crear en Sharepoint, ahora tenemos la posibilidad de crearlas en Teams.
Para incorporarlas podemos hacerlo desde la pestaña + en el panel superior de nuestros canales y añadir Lists.
Y… ¿Cómo funcionan? Tenemos 3 Opciones principales:
- Crear una Lista desde 0
- Exportar una lista desde Excel
- Anclar una lista existente
En este caso vamos a ver Cómo Crear una Nueva Lista
Tenemos la posibilidad de crear una lista Blanco y añadir los metadatos que necesitemos o elegir una Plantilla Predeterminada entre las múltiples opciones que nos ofrece Microsoft Lists.
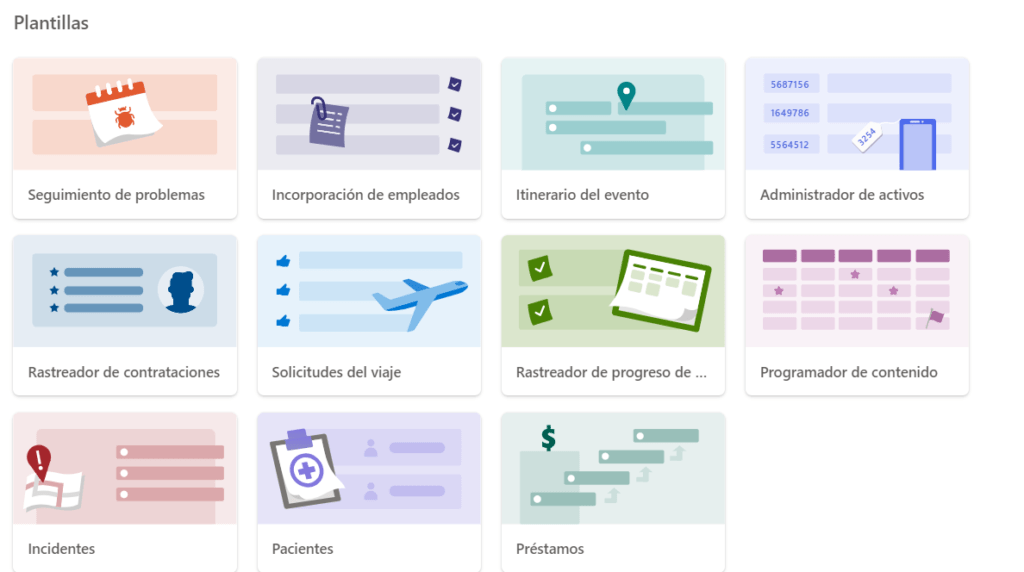
Tanto si escogemos una opción como otra la finalidad será la misma, aunque es cierto que las plantillas predeterminadas nos ahorraran un poco de tiempo de trabajo.
Pero ahora si… ¿cuáles son los pasos a seguir?
- Crear una lista (plantilla o en blanco): Tenemos la posibilidad de cambiar el título de la lista, elegir un icono predeterminado, un color y una descripción.
- Nuevo Elemento: desde aquí añadiremos los elementos de la Lista.
- Configuración de las Columnas: para configurar las columnas que necesitamos lo haremos desde agregar columnas, deberemos tener bien definido que tipo de información vamos a añadir a esta columna antes de su configuración. De lo contrario, no nos dejará completar el campo, por ejemplo, si la columna es de Fecha y Hora, no podremos rellenarlo con el nombre de un usuario.
- Os enseño las diferentes opciones de Columnas que nos ofrece Lists:
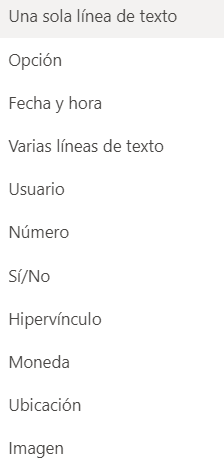
Cuando tengamos las columnas configuradas a nuestro gusto, solamente deberemos empezar a rellenar los campos. La idea final es que se nos quede una lista de acciones, tareas o necesidades varias como esta:
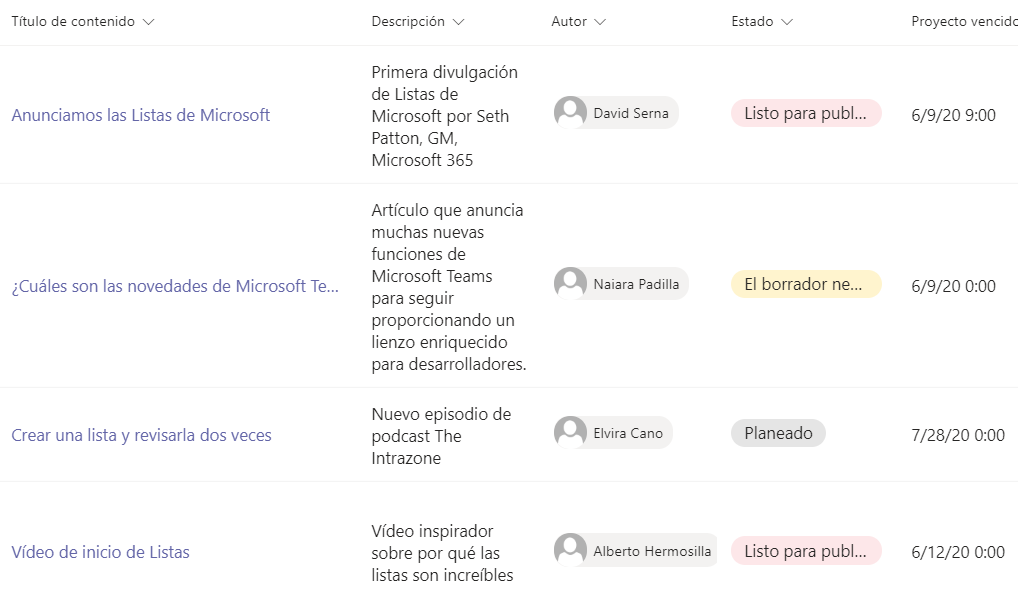
🔉 ¡ANUNCIO!🔉: Muy pronto estará disponible y a pleno rendimiento las Tareas de Teams, una nueva app en la que podremos incorporara las tareas del Planner y el To do, todo en una misma plataforma.
Ficha de Organización
Otra de las novedades que os quería presentar es la Ficha o Pestaña de Organización.
¿Cuántas veces estas hablando con tu compañero y tu gustaría saber quiénes son sus subordinados o quién es su responsable?
Pues ahora con la pestaña organización en el mismo chat de Teams podemos disponer de esta información.
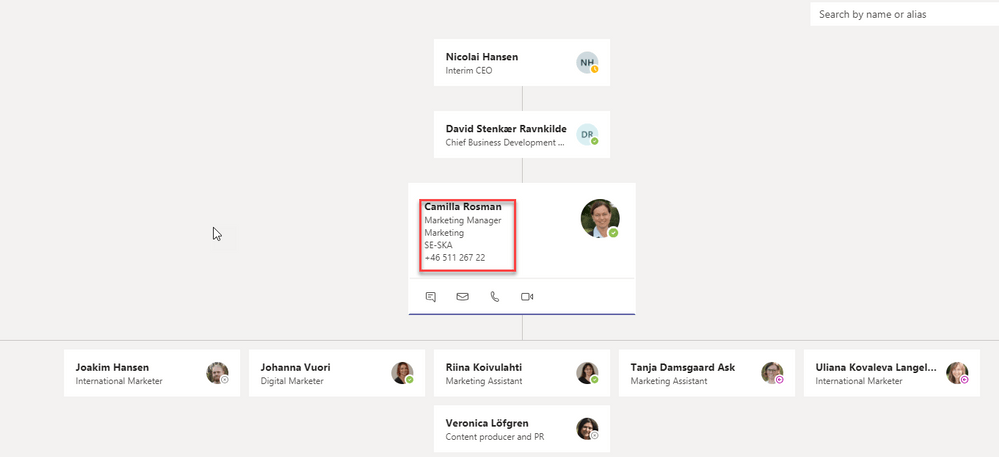
Te enseño cómo configurarlo en unos simples pasos:
Esta parte se configura desde el centro de Administración de Office 365, te adelanto que deberás tener el rol de Administrador Global.
- Entramos en el Centro de Administración de Office 365.
- Nos vamos a Todas las Opciones
- Elegimos Exchange
- Elegimos Buzones
Escogemos el buzón que queramos configurar y desde la pestaña de organización añadimos a los subordinados y a los administradores.
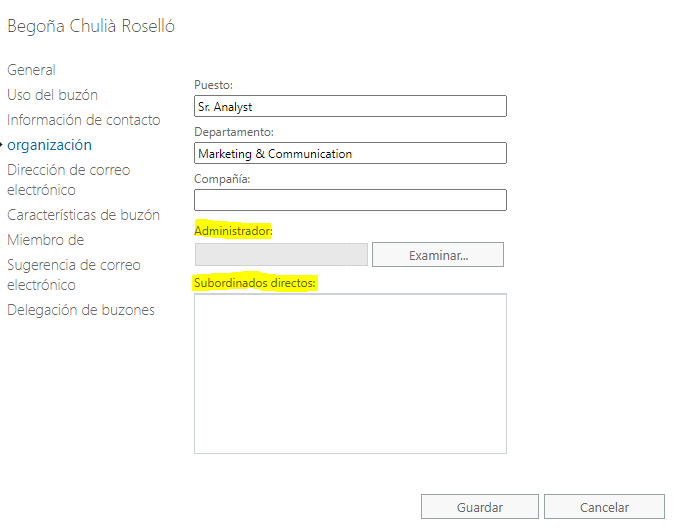
Cuando lo hayamos realizado con todos los miembros de la organización, automáticamente nos aparecerán en los chats el Organigrama de cada uno.
Novedades en las Reuniones
Y por último, vamos a hablar de la parte Meetings que tanto nos interesa.
¿Cuáles son las últimas funciones que podemos desarrollar a partir de ahora en una Reunión?
Poner en primer plano
En estos momentos, cabe la posibilidad de poner a una persona determinada en el primer plano de la reunión. Si hacemos clic en los 3 puntos que nos aparecen al lado del usuario que queremos llevar a primer plano dispondremos de esta opción:
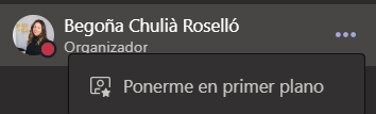
Además nos permite anclar al usuario al primer plano si lo necesitamos.
Esta opción está disponible tanto para los organizadores como para los usuarios que tengan rol de moderador en la reunión, no estará disponible para los asistentes.
Descargar el informe de asistencia de las reuniones
Del mismo modo, cuando nos conectemos a una reunión en el apartado de Participantes disponemos de 3 puntos en la parte superior derecha.
En este desplegable nos aparecerá la opción de Descargar la Lista de Asistencia y desde aquí podremos disponer de un documento Excel que nos proporcionará la siguiente información:
- Nombre Completo de la persona que se ha incorporado
- Fecha y hora de la incorporación
- Fecha y hora del abandono de la reunión
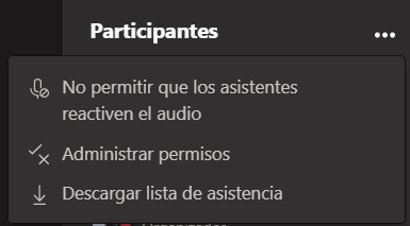
Y esto es todo por hoy, espero que os sea de ayuda a la hora de aprovechar al máximo todas las funcionalidades que nos ofrece Teams.
Estad atentos a nuestros próximos posts.
Si quieres que te ayudemos en tu camino hacia la Transformación Digital de tu empresa contacta con nosotros en info@aleson-itc.com o llama al +34 962 681 242
Marketing and Communications Specialist. International Trade, Business Management, SEO, PPC.

