Creando una ruta compartida en Azure en 5 minutos
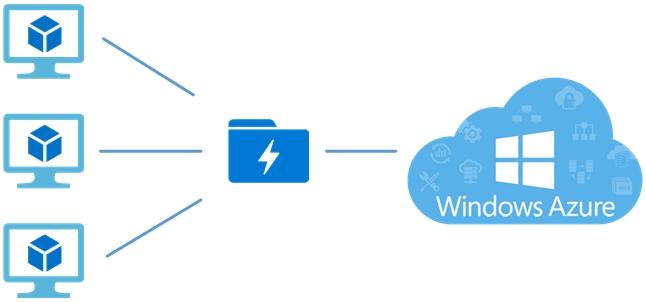
Hoy os vamos a iniciar con la primera entrada sobre Microsoft Azure. Vamos a realizar un Step by Step de como crear un File Share dentro de un Storage Account, para poder guardar todo tipo de carpetas y archivos como si tuviéramos una unidad de red en local, pero todo ello salvado en Azure.
Para empezar, iniciamos sesión en el portal de Azure con nuestras credenciales. Una vez dentro, el primer paso es crear un grupo de recursos, donde alojaremos nuestro Storage Account.
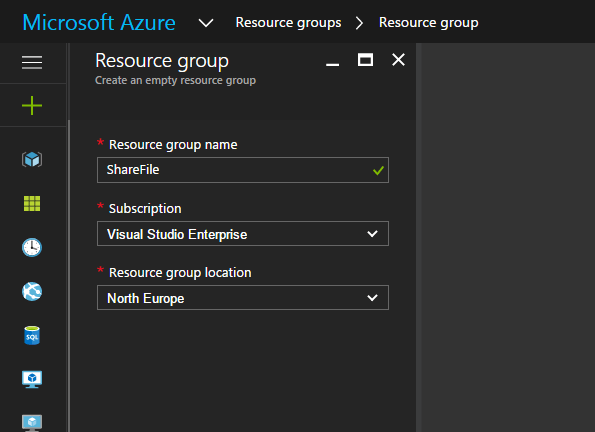
Cuando tengamos creado el Grupo de recursos procedemos a añadir un nuevo servicio dentro, en nuestro caso un Storage Account; Pulsamos sobre “Add”.
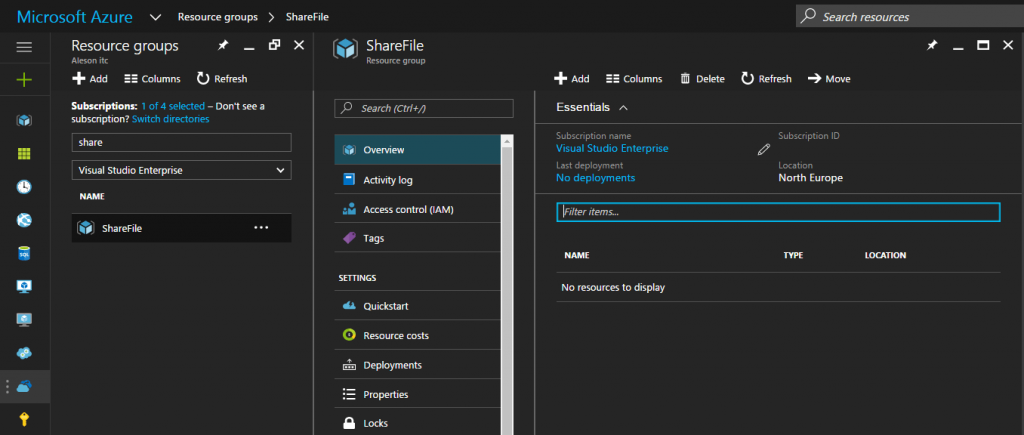
En la búsqueda que nos aparece escribimos para filtrar por lo que deseamos implementar dentro del grupo de recursos (Storage Account) y lo creamos.
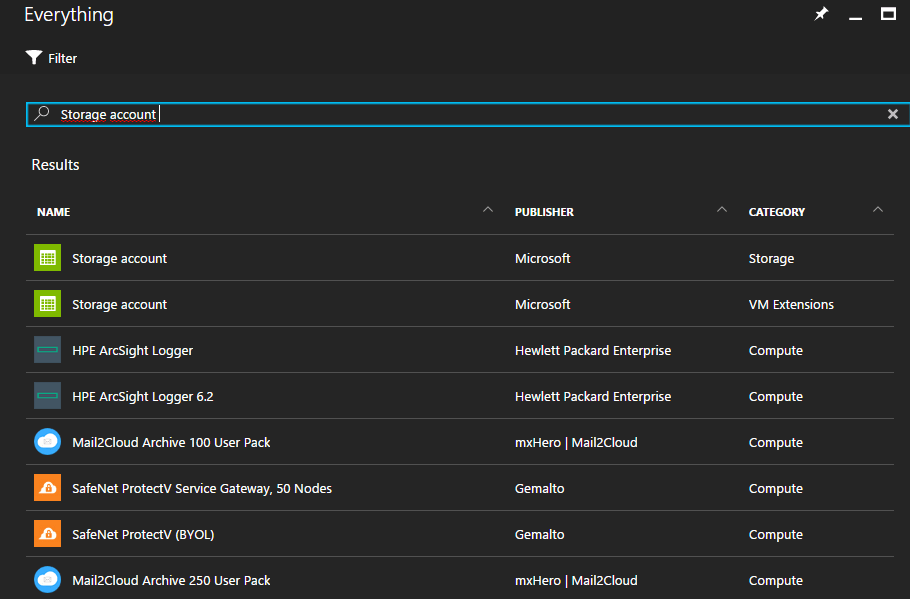
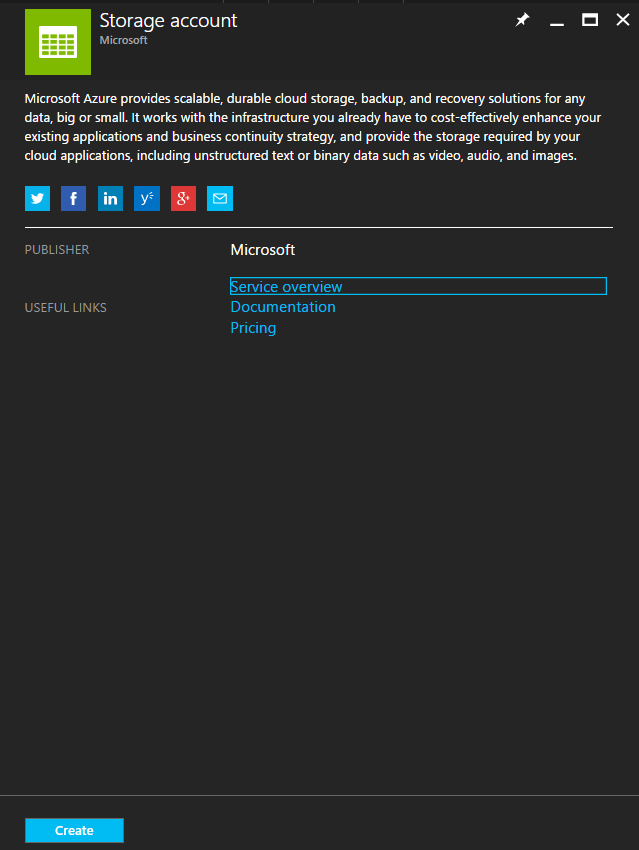
Ahora tenemos que rellenar los campos para la creación del Storage Account. Ponemos un nombre que esté disponible y todos los demás campos como se muestra en la imagen.
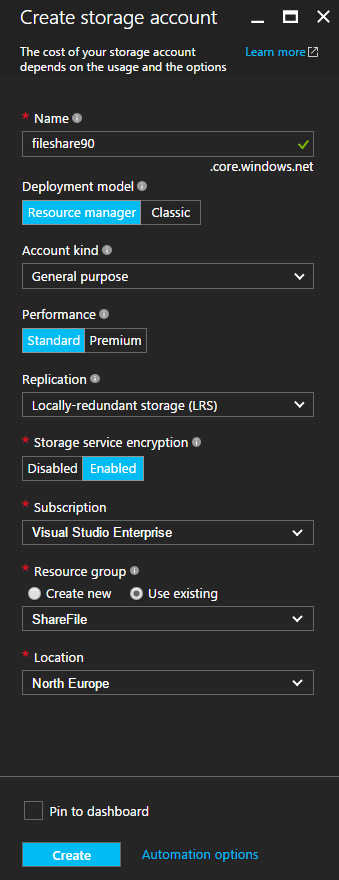
Esperamos hasta que esté creado el nuevo servicio. Después de crearlo, accedemos al Grupo de Recursos y pulsamos sobre “fileshare90” (Storage Account) y nos vamos al apartado “Files”.
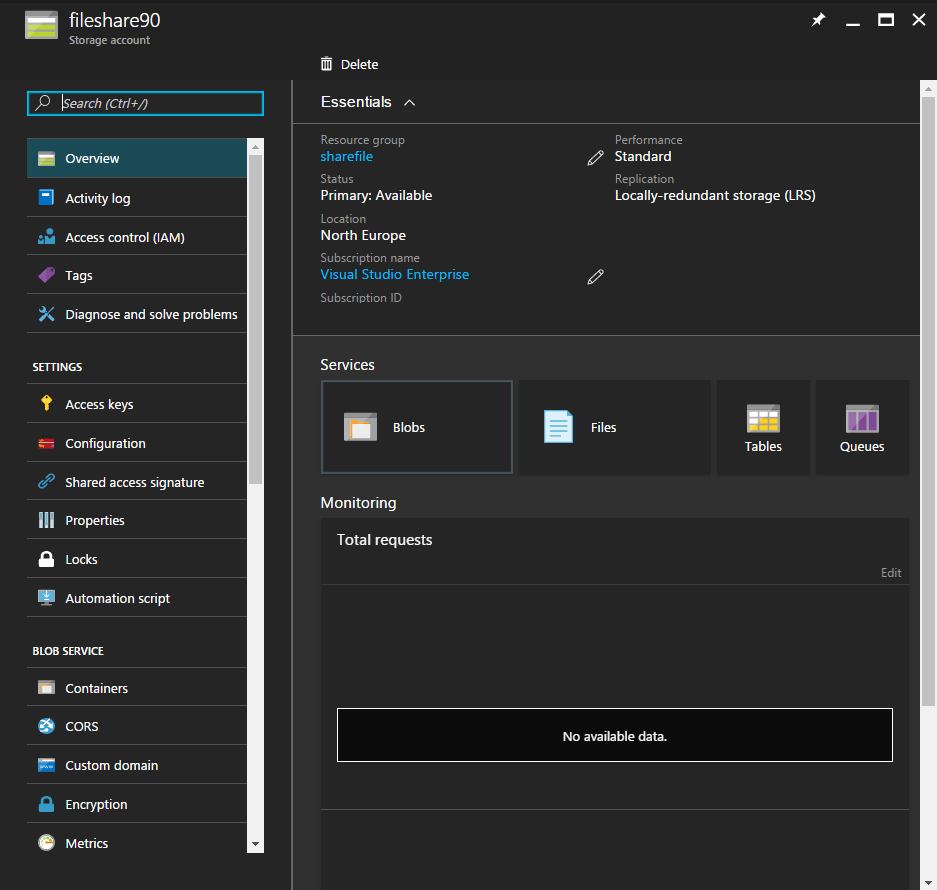
Una vez dentro pulsamos sobre “+ File Share” para crear el recurso compartido que queremos.
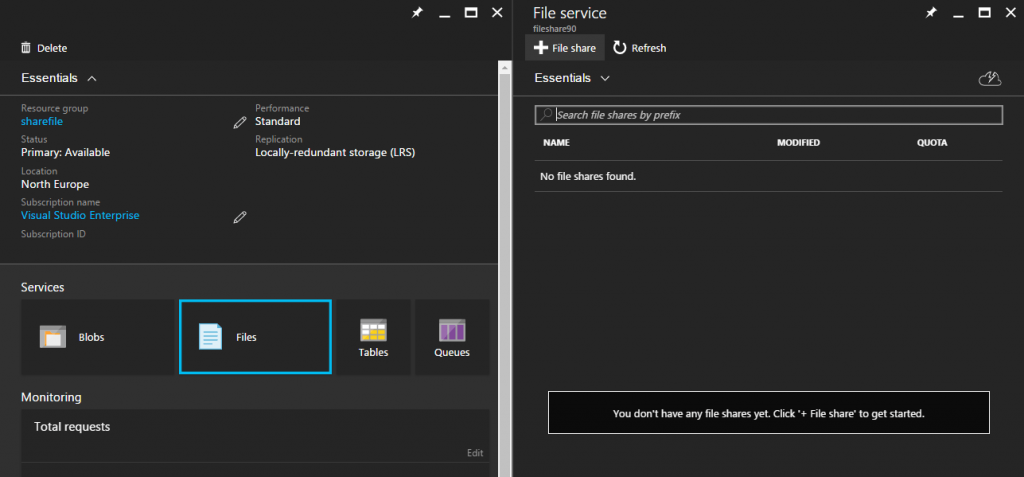
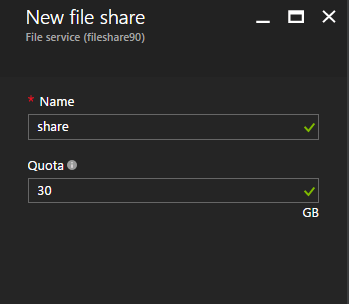
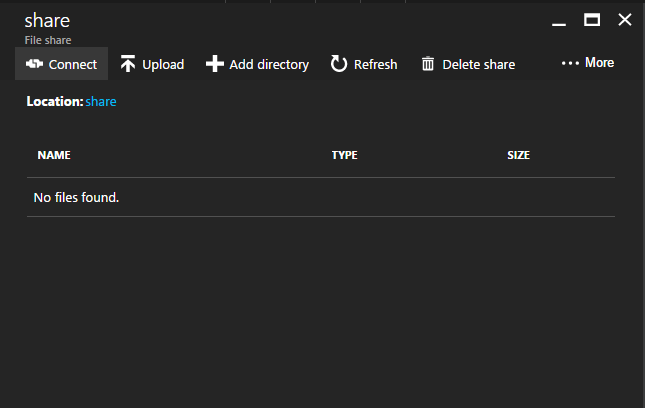
En esta pantalla nos aparecen dos campos que debemos rellenar. El primero, el nombre del nuevo File Share, y segundo la Cuota de espacio que queremos destinar, en este caso 30GB.
Cuando ya está creado procedemos a conectarlo a nuestra máquina, no importa si esta se encuentra On-premise o en Azure. Pulsamos sobre el botón de “Connect”.
Una vez hemos pulsado en “Connect” nos aparece una pantalla con dos comandos que podremos usar para montar la unidad, uno para Windows y otros para Linux. En este caso utilizaremos el comando de Windows.
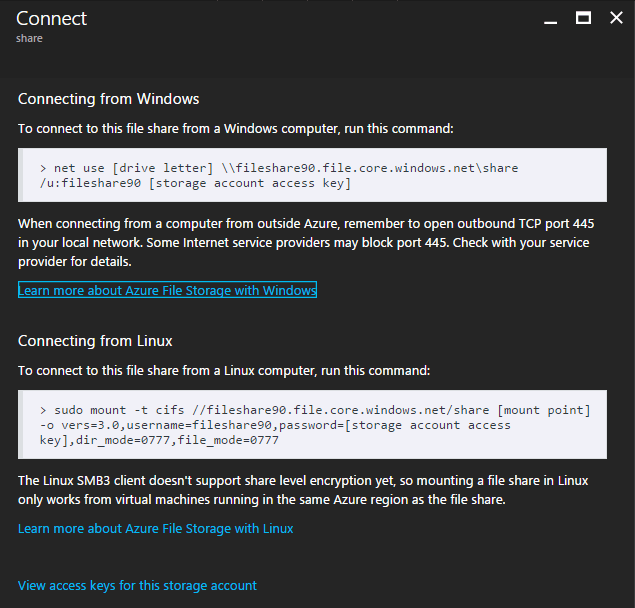
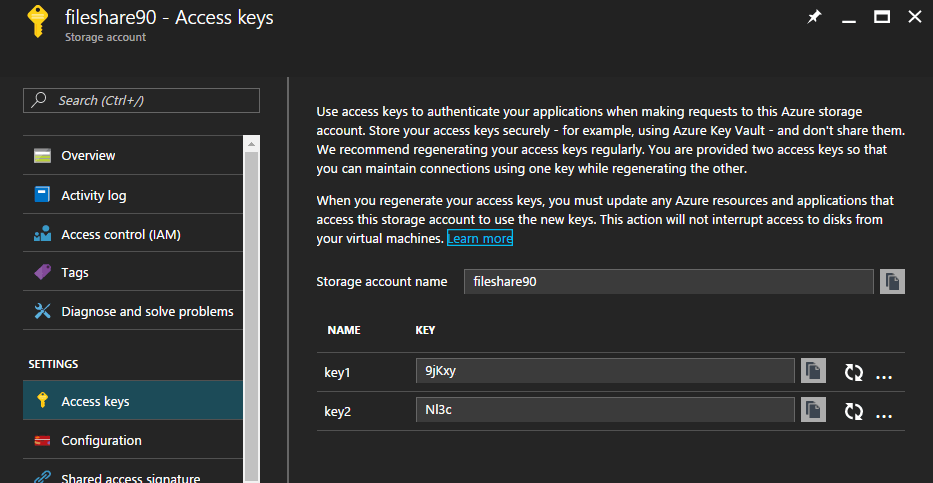
Antes de proceder a ejecutar el comando copiado anteriormente, es necesario que cambiemos un par de campos, necesitamos la credenciales del Storage Account para poder conectarnos. Y también necesitamos cambiar la letra de la unidad que vamos a utilizar (Revisar en nuestra máquina que letras están libres antes de ejecutar el comando).
Es el momento de ejecutar desde nuestro servidor el comando en CMD. Tenemos que quitar los corchetes de la letra de la unidad y de la clave de acceso.
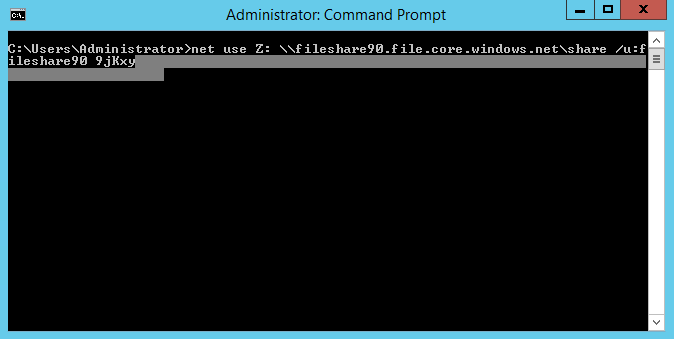
Cuando ejecutemos el comando nos dirigimos a Equipo y observamos que aparece una nueva unidad de red.
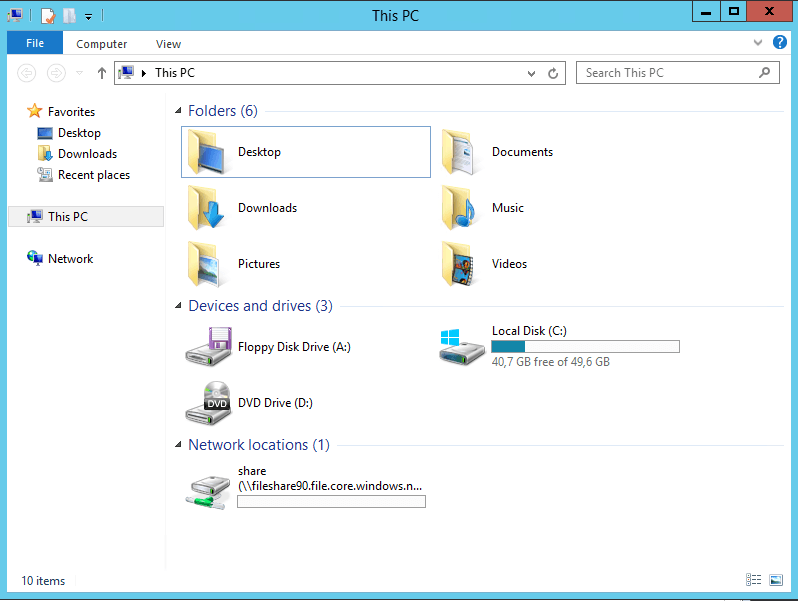
Accedemos a la unidad de red Z:\ (en nuestro caso) y creamos una nueva carpeta llamada “Folder_Test”.
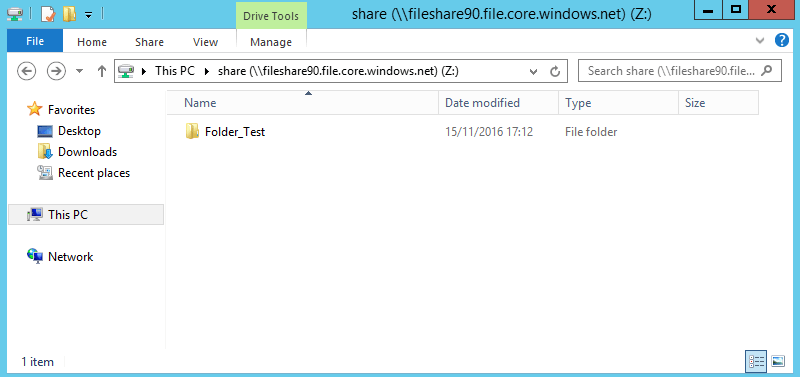
De nuevo volvemos al portal de Azure, refrescamos el servicio de File Share y ya aparecerá la carpeta que hemos creado desde nuestro local.
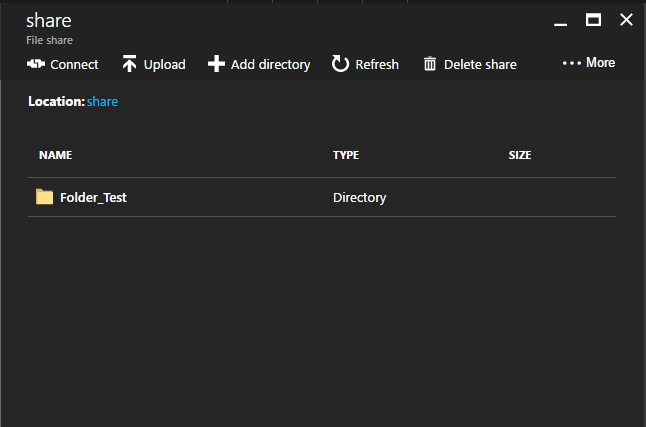
Esta funcionalidad dentro del Storage Account de Azure es muy recomendable si deseamos realizar Backup de archivos de una manera muy sencilla y como si lo hiciéramos al servidor de ficheros de nuestra red de área local.
Azure Solutions Architect, Infraestructura e Implementación. Centrado principalmente en la plataforma Azure, la arquitectura de red y la innovación.

