New Power Automate Visual for Power BI Reports
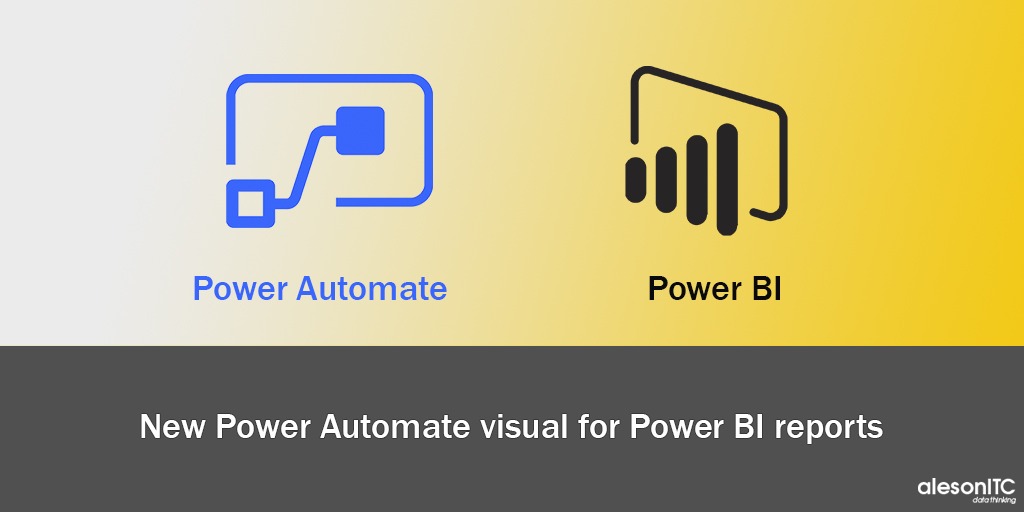
They are already here! There are many news for all Power Platform lovers, and one of the most interesting we will tell you in today’s post.
We already have in preview the Visual Object of Power Automate for Power BI. We tell you how it works and how to configure it.
With the new Power Automate visual, end users will be able to run an automated flow, all within a Power BI report. Additionally, the flow executed can be data contextual, which means that flow inputs can be dynamic based on filters set by the end user.
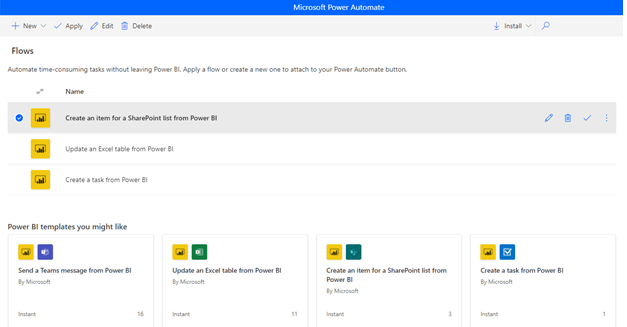
How does it work?
To get started, simply download the visual from AppSource and import it to your Power BI report. You’re notice that the initial state of the visual contains getting started instructions.
Steps to follow:
First of all, we have to create a button that triggers automated tasks without leaving Power BI.
- Add Data
- Set up your Flow
- Apply and Share
- Format your Button
Once you’ve reviewed the information, you can resize the button and place it where you’d like on the report.
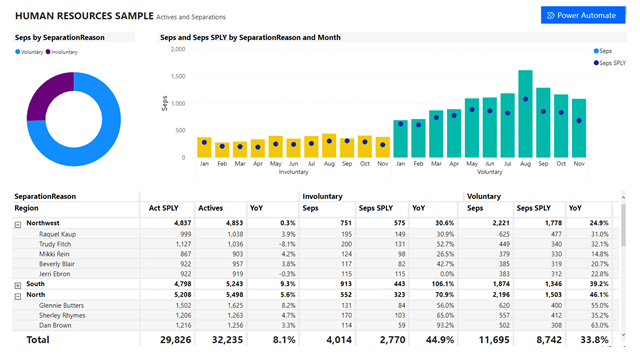
Next, you will want to add any data fields to be used as dynamic inputs to the Flow:
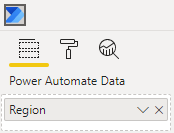
In the More options menu (. . .) you will need to select the Edit option to configure the button:
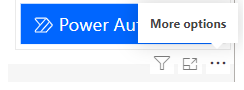
Once in the edit mode of the visual, you will need to select an existing Flow to apply to the button or create a new Flow to be applied to the button.
To create a new Flow, you can start from scratch or start with one of the built-in templates as an example.
EXAMPLE CASE
Here’s an example of how to create a flow that includes Power BI integration from scratch:
We chose as the initial trigger Click on the Power BI Button.
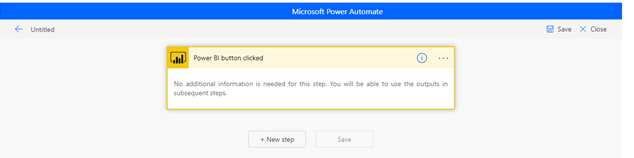
Once you select + New step, you can choose a subsequent action or specify a Control if you want to specify additional logic to determine the subsequent action.
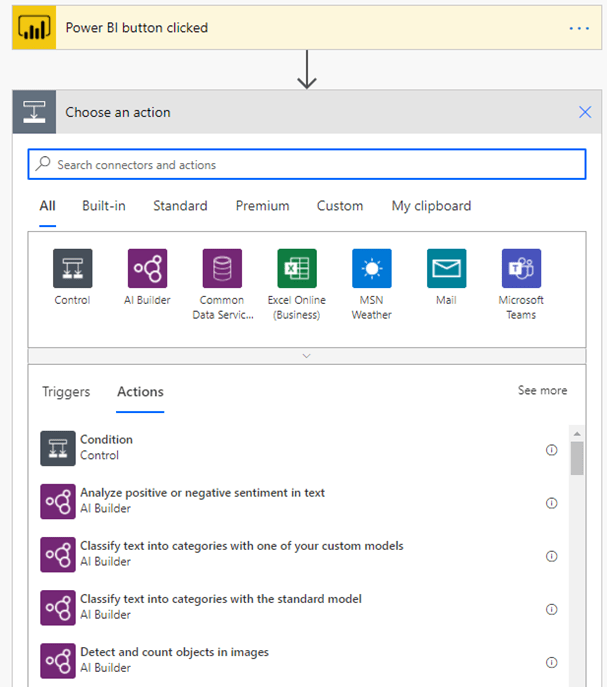
In this example I’m using the Region data field to create an item in a SharePoint list. Based on the end-user’s selection Region could have multiple values or just one.
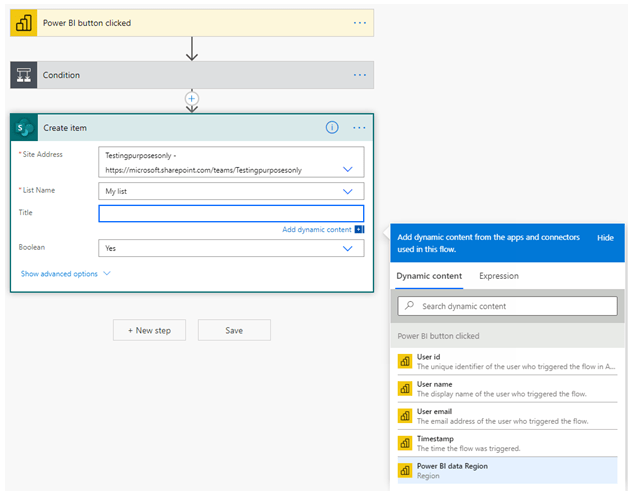
After you’ve configured your Flow logic, you can name the Flow and click Save.
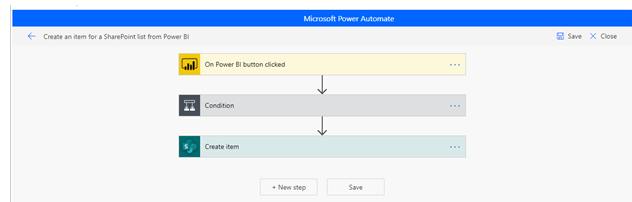
To check its details, we will click on the arrow that appears at the top and we will be able to see if the process is running correctly.
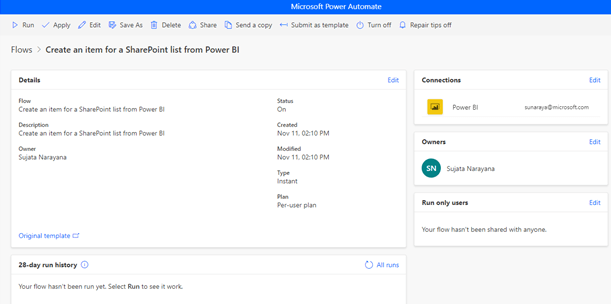
Next simply hit Apply button  to attach the Flow you’ve created to your button.
to attach the Flow you’ve created to your button.
Once you have applied a Flow to the button, we recommend testing the Flow first before you share the Flow with others. Note that you can only run these Power BI Flows in the context of a Power BI report. You cannot run these Flows in Power Automate web app or elsewhere.
If your Flow is data contextual, you will want to test how the filters selections in the report impact the Flow outcome.
To test the Flow in edit mode of the report, select Back to report,and then hit Ctrl + click on the button to run the Flow in the context of the report
The button text will indicate once the Flow has been triggered. However, to check if the Flow has run successfully, you will need to enter the edit mode of the visual and select Details within the More commands menu (. . .) of the Flow that has been triggered:
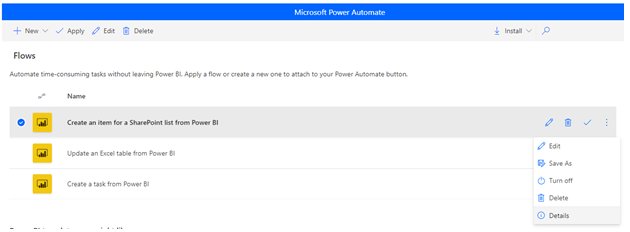
Once on the Details page, you will be able to see the run history and status for the Flow:
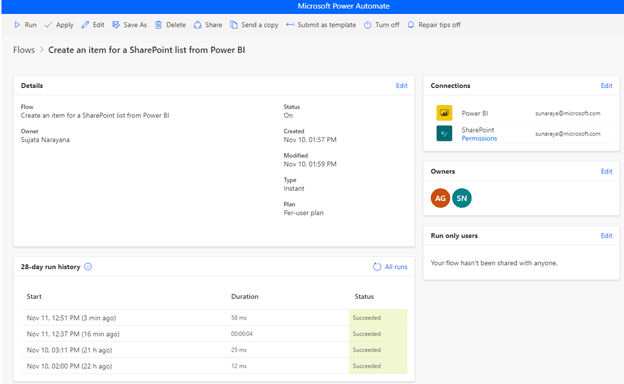
If the Flow is running successfully, you can then share the Flow with your report readers. Select Edit in the Run only users section:
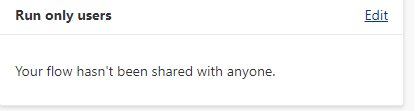
And then specify which users or groups you want to give run access to:

Alternatively, if you want to give any users edit access to the Flow (not just run permissions), you can hit the Share option and specify the users or groups that you want to add as an owner:
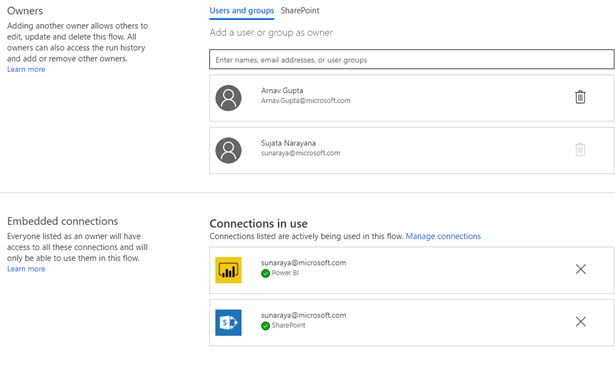
Optionally, if you want to change the Button text, font color, font size, or fill color of the button, you can find these options along with other settings in the Format pane:
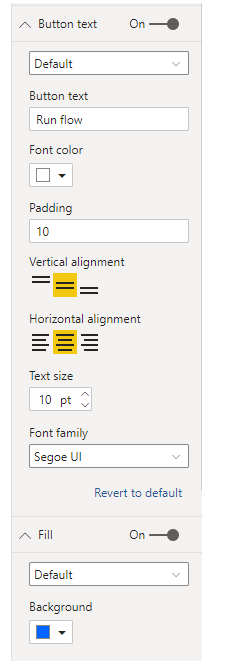
And that’s all for today. I hope it helps you when you go to incorporate the New Power Automate Button to your report in Power BI.
Check out our latest Power BI posts.
Create your Business Intelligence Project for less than7€ per month
Create your Business Intelligence Project for less than 164€ per month
If you want to start a Business Intelligence Project visit our Data Analytics page and we will inform you.
Marketing and Communications Specialist. International Trade, Business Management, SEO, PPC.

