💻 Cofigure Maximum Number of REMOTE DESKTOP Connections
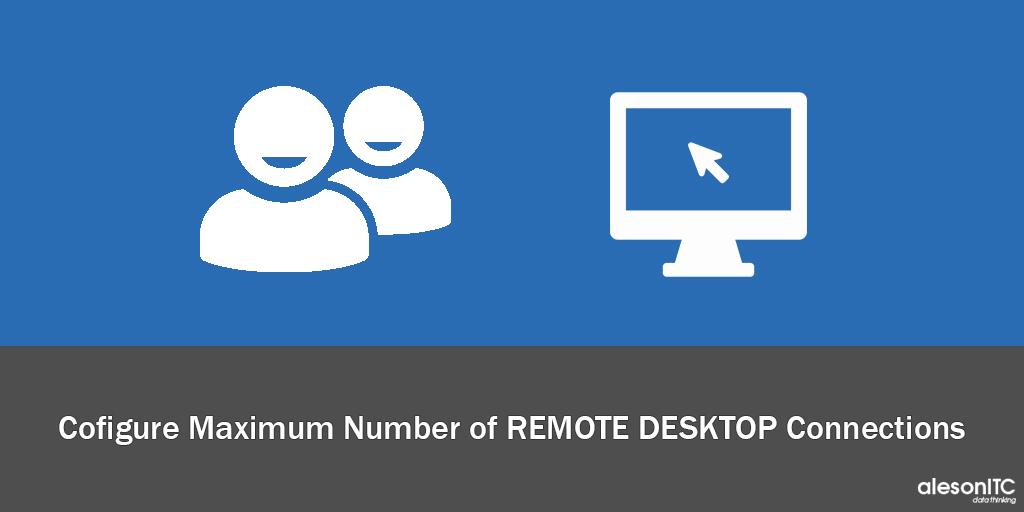
Continuing with my previous entry today we will see how to limit the maximum number of simultaneous connections by Remote Desktop to our server.
Since we have a server with limitations in Hardware is possible that having many connections at a time with a lot of workload slow down our Server, being almost impossible to work on it.
If we do not have this role installed we must go to “Server Manager” and add a new role.
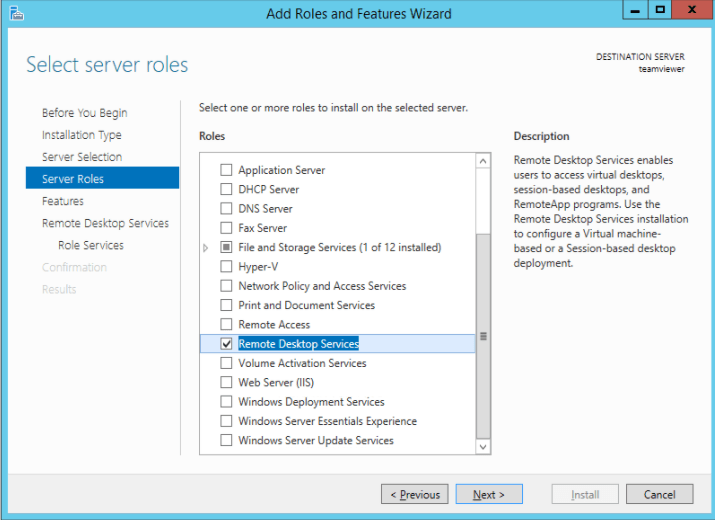
By having the RD Session Host role installed on our server, we can configure the connections we want for our system.
To configure our connections it is necessary to open “Local Group Policy Editor” and move through the tree to the following path:
Computer Configuration \ Policies \ Administrative Templates \ Windows Components \ Remote Desktop Services \ Remote Desktop Session Host \ Connections.
Once in that route we must go to the “Limit number of connections” option.
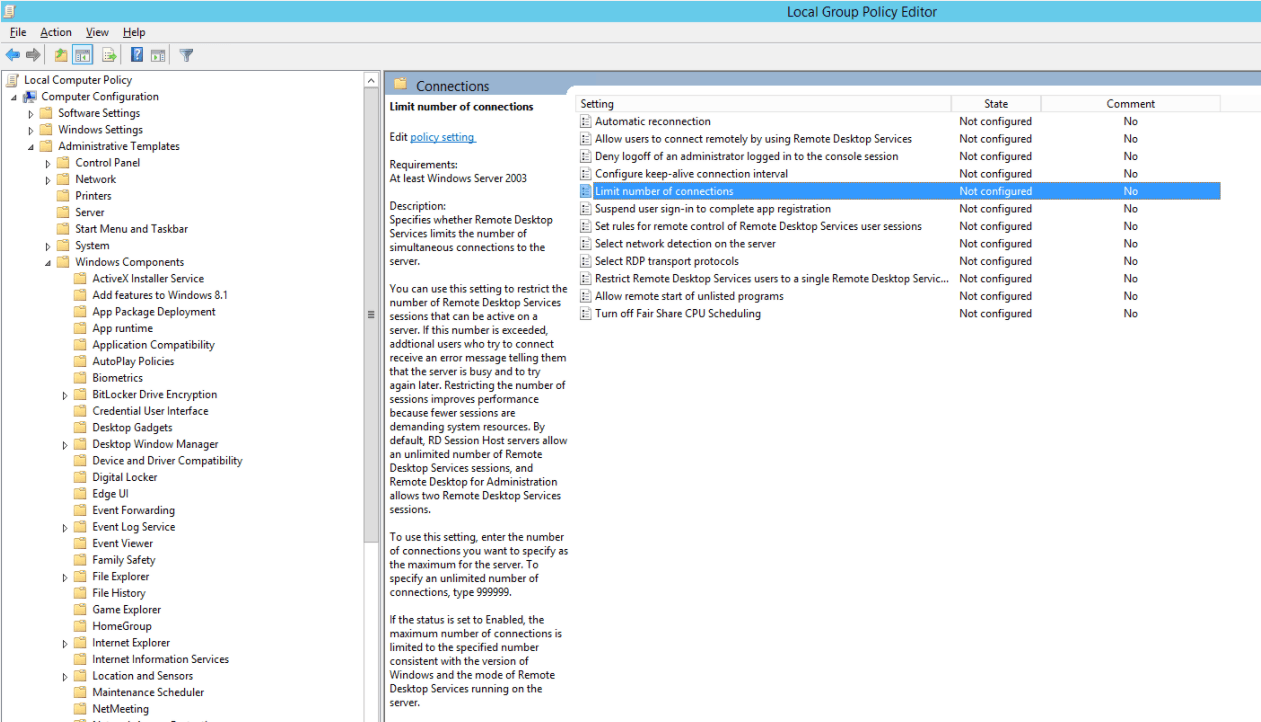
Within this policy is where we must configure / limit the simultaneous connections to our server. We configure this policy limiting to 3 simultaneous connections.
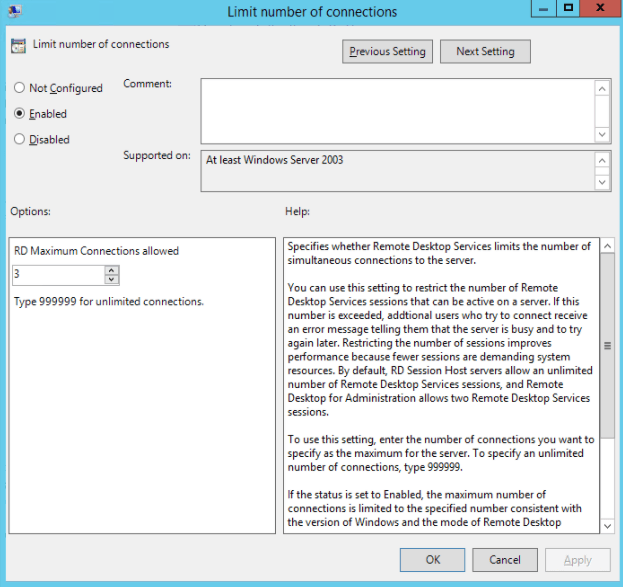
We check that 3 sessions are actually found simultaneously with the machine. (2 with the same user and 1 with a new one).
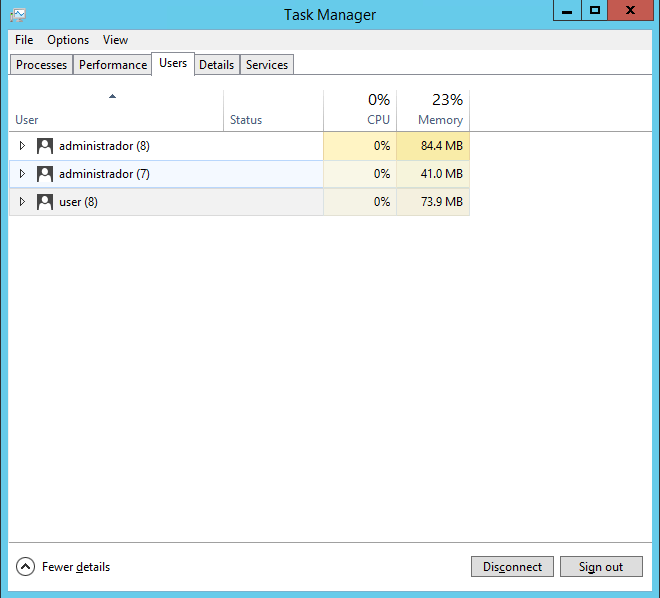
When we are ready to connect the 4th session, we are not allowed to access the server with another user account and we miss the following error.
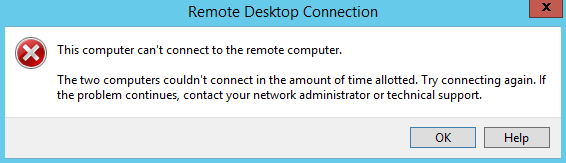
In older Windows versions the error it showed was: “The terminal server has exceeded the maximum number of allowed connections“. But in current versions the error is not so describable, it simply appears the typical error of impossible to make the connection to the remote server.
Avoid problems with connecting to your remote server by migrating your entire environment to Azure, the world’s most secure cloud for business.
Azure Solutions Architect, Infraestructura e Implementación. Centrado principalmente en la plataforma Azure, la arquitectura de red y la innovación.

