Learning How to Use Microsoft Teams Approvals
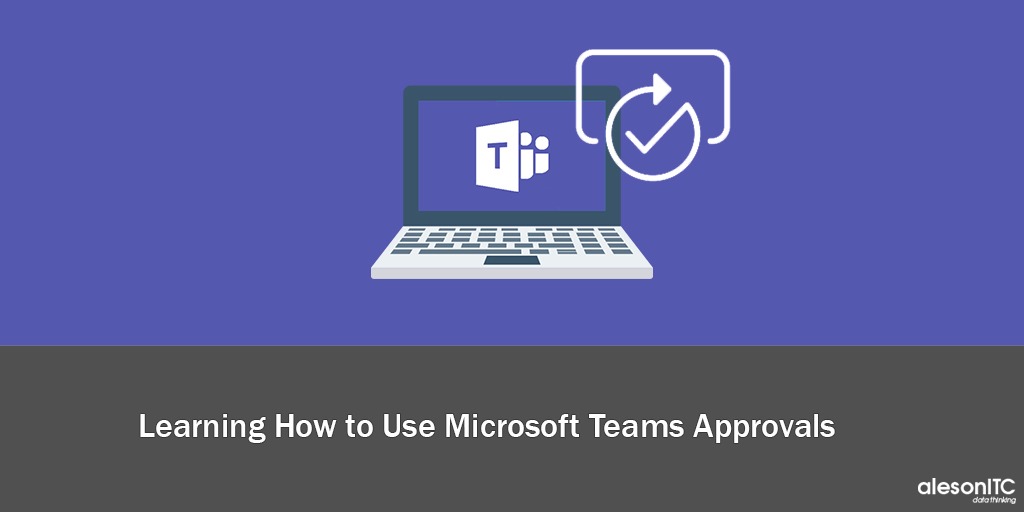
We finally have the Approvals application available within Microsoft Teams. With this app we will be able to carry out both our requests and pending approvals. Either from within Teams or if we connect it to our CRM.
Well, let’s start to see how they work. As you know, to install a new application we must go to the applications icon in the left panel and look for Approvals. From here, we can install it and start using it.
As soon as we have it, we will see that we will have something similar to the following panel:
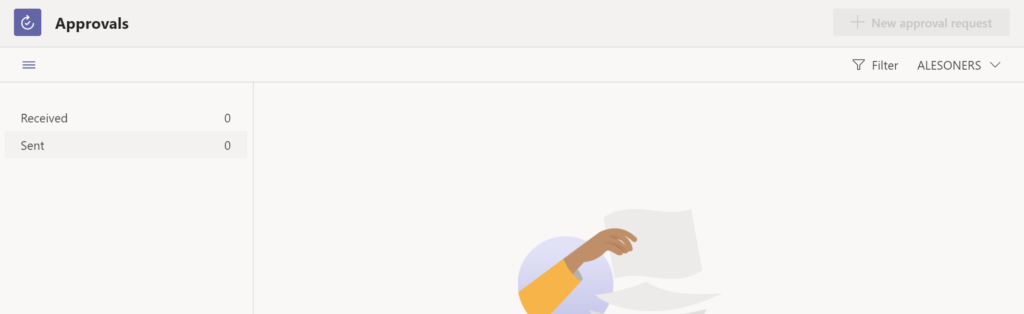
On the left side every time we send or receive an approval they will appear there as pending or sent. And then in the upper right part we can change the environment in which we are working in case we have several.
Well, we are going to make our first approval:

At the top right we simply click on New Approval Request.
And the following panel will appear:
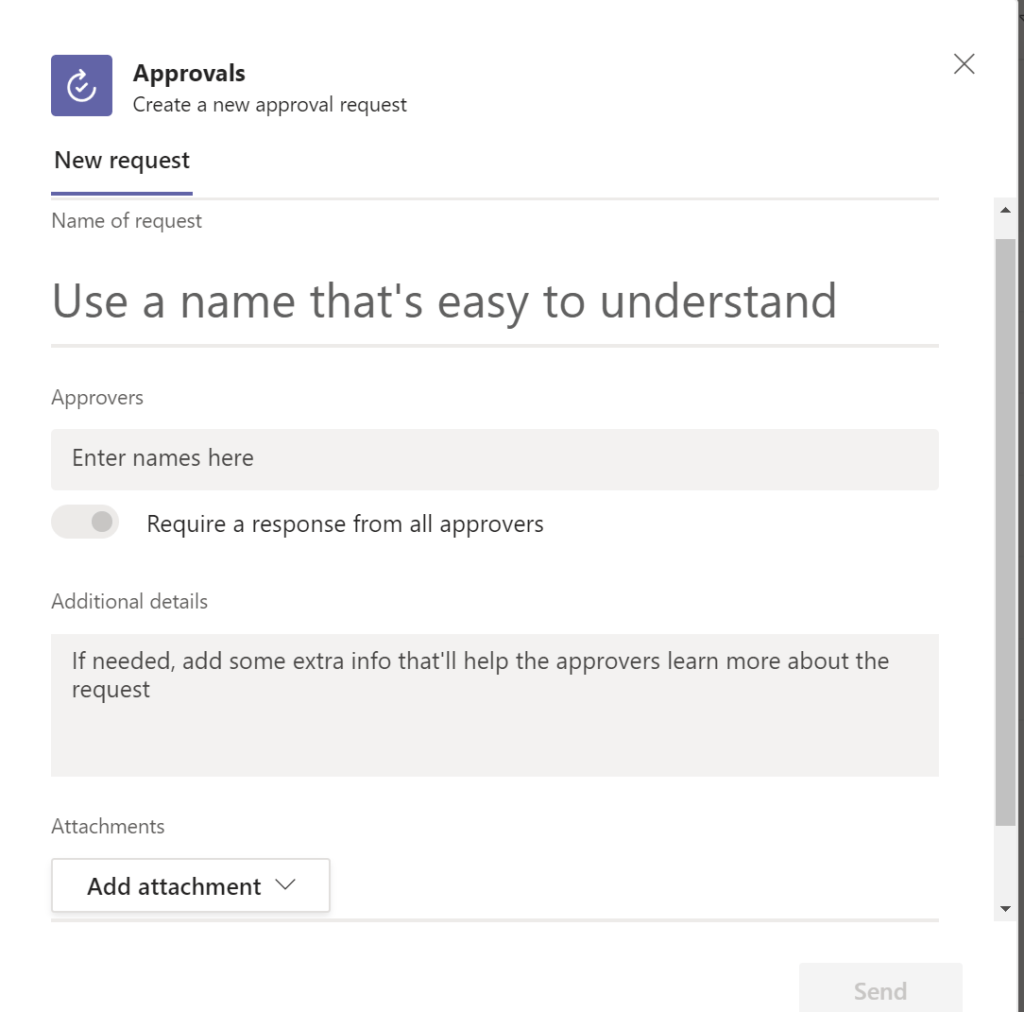
From here we can start to complete it. First, it asks us for a name so that the other person can understand it at a first glance.
Second, we must choose who is the approver. I am going to give you the example that we have a project ready for launch but first we need the approval of our CEO, because then we would add the Ceo as approver, we can add any additional message and finally, in add attachment we would add the details of the project so that the responsible person can verify them.
We also see that we have the ability to customize the responses:
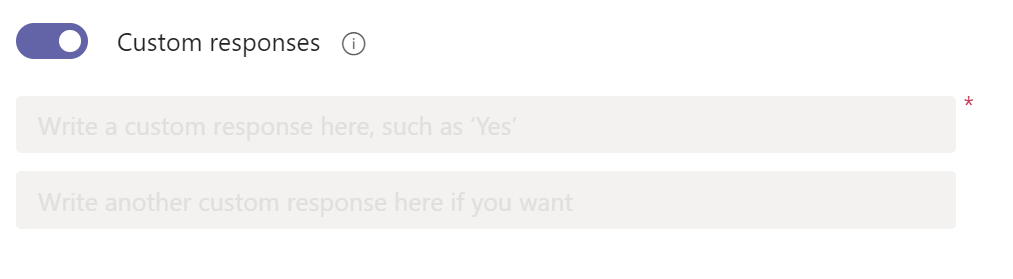
In advanced options this small drop-down will appear.
In this option we can add that the approvers’ answers are simply YES, NO, CORRECT … we can customize this answer to our liking, in case we need a more specific clarification.
Once we have completed the panel, we are ready to send our Approval.
If we need to consult more details once sent, simply by clicking inside the approval the following panels will appear:
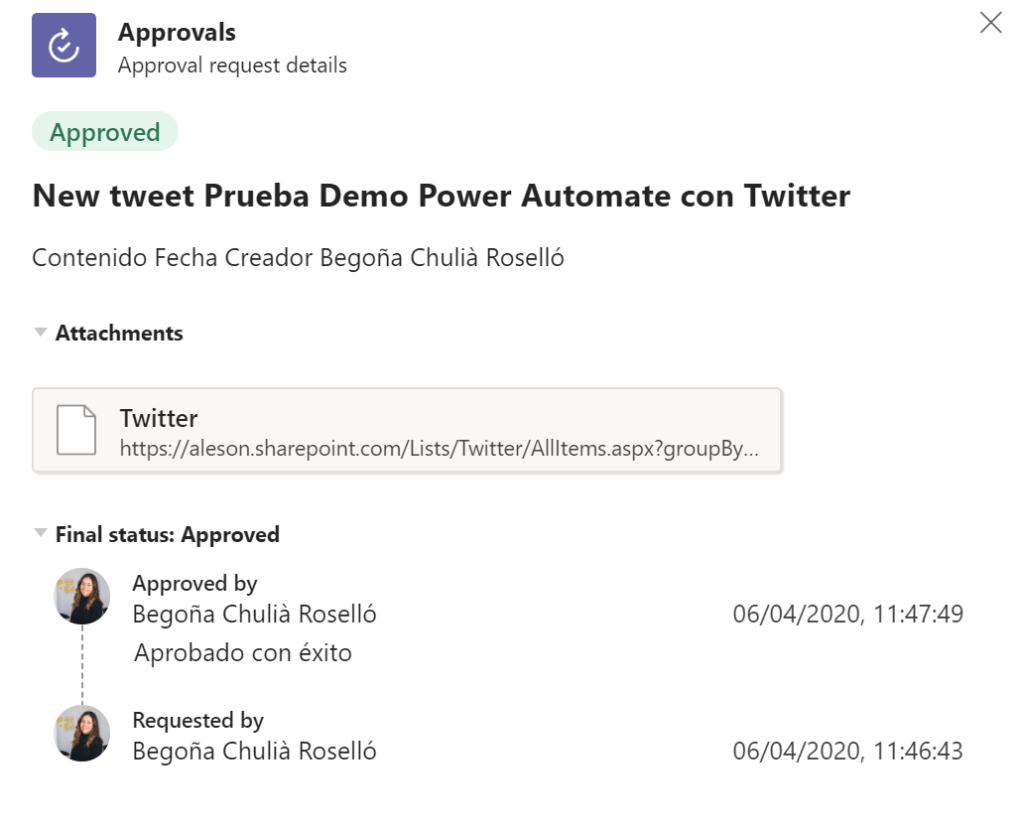
In which we can check the day, time, approval and attachments.
The final idea is that we have a panel similar to the following with our approvals sent, received and pending:
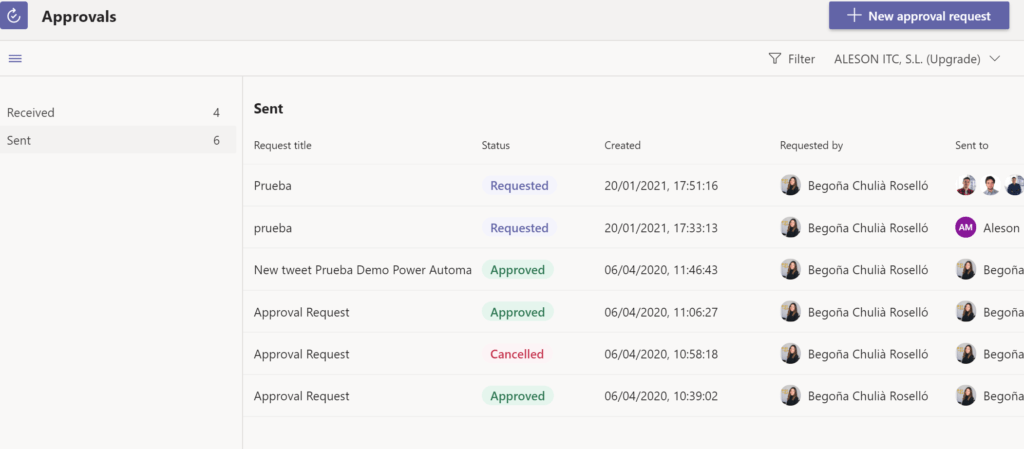
And here the post today. I hope it helps you to fully exploit all the functions and applications that we have within Microsoft Teams.
If you want to know more tips about Teams, don’t hestitate to visit our lasts posts.
Microsoft Teams News you should know Part II
6 Microsoft Teams Features you should know
If you want us to help you on your way to the Digital Transformation of your company, contact us at info@aleson-itc.com or call +34 962 681 242
Marketing and Communications Specialist. International Trade, Business Management, SEO, PPC.

